|
|
|
|
|
|
|
|
|---|
2021.10 記 |
|
Win10をもっと活用しよう |
Windows 11 が発表され、Windows 10 からのアップデートも可能な環境となりました。
しかし、我が家のPC君たちはアップデート対象外でしたので、当分は、Windowsws 10 を使い倒して行かなければなりません。
そこで、もっと活用しようと Windows 10 の基本環境でできることを記することにしました。皆様のお役に立てれば幸いです。 |
|
|
|
|
|
|
< 01.手書きの文書をテキスト化する。> |
|
手書きの文書、活字の文書、画面キャプチャの画像内の文章をキーボード入力し、テキスト化するのはとてもつらいですね。
これらをスキャナで画像ファイル化し、Google の「ドライブ」(クラウド ストレージ - Google ドライブ)でテキスト化してくれますので、コピペして利用できます。
手書きの変換精度は試していませんので何とも言えませんが、活字文書はほぼ100%で変換してくれます。
これには、Google「ドライブ」にアクセスできる必要があります。 |
|
|
1.画像ファイルを作ります。 |
|
スキャナでも画面のキャプチャでも構いません。画像ファイルを作ります。
ファイル形式は何でも良いと思います。( .jpg , .png , .bmp ではできました。) |
|
|
2.(Google)ドライブに転送する。 |
|
Google の初期画面の右上にある、「9つの丸点のアイコン」をクリックし、開いたメニューアイコンから「ドライブ」をクリックします。 |
|
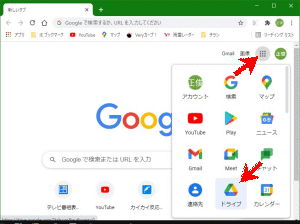 |
|
|
ドライブ(マイドライブ)が開きます。
右ペインの [マイドライブ] をクリックするとメニューが開きますので、「ファイルをアップロードする」などの適切な動作を指定し、画像ファイルをマイドライブにアップロードします。 |
|
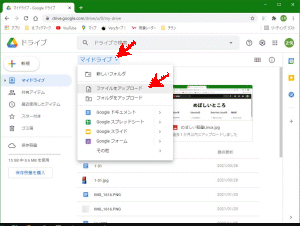 |
|
|
例として、小生ホームページのホーム画面を文書化してみましょう。
ホーム画面をキャプチャしてマイドライブにアップロードしました。( 02_GoogleDrive-4.jpg です) |
|
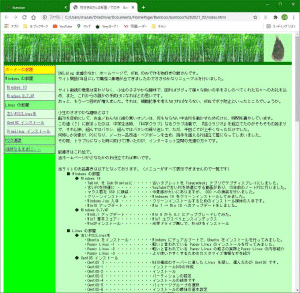 |
|
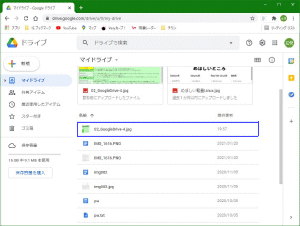 |
|
|
2.Google さんが変換してくれます。 |
|
アップロードした画像ファイルを右クリックするとメニューが開き、 [アプリで開く] → [Googleドキュメント] と選択します。Googleさんが少し考えた後、変換してくれます。 |
|
|

