|
|
|
|
|
|
|
|
|---|
2022.10 記 |
|
Win10をもっと活用しよう |
Windows 11 が発表され、Windows 10 からのアップデートも可能な環境となりました。
しかし、我が家のPC君たちはアップデート対象外でしたので、当分は、Windowsws 10 を使い倒して行かなければなりません。
そこで、もっと活用しようと Windows 10 の基本環境でできることを記することにしました。皆様のお役に立てれば幸いです。 |
|
|
|
|
|
|
< 06.ご存じ。Rufus (Boot USBメモリ作成)> |
|
USBメモリからインストールする際に必須のツールです。
Rufusは、PCにインストールすることなく使えるのがとても便利です。
ダウンロードから、インストール用USBメモリを作成する手順をまとめました。 |
|
|
1.Rufus のダウンロード |
|
(1) |
ブラウザで、"rufus" と検索します。
Google検索の例ですが、一番上にヒットします。
クリックします。 |
|
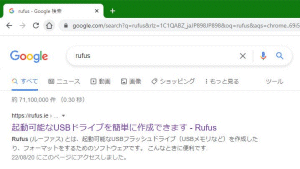 |
|
|
(2) |
Rufus のページを表示しますので、下にスクロールし、[ダウンロード]項目の Rufus v.rr をクリックしてダウンロードします。 |
|
![[ダウンロード]項目の Rufus v.rr をクリックしてダウンロードします。](img/katuyou/06_rufus/06_02_download.gif) |
|
|
2.Rufus の起動 |
|
(1) |
ダウンロードした rufus-v.rr.exe をダブルクリックして起動します。 |
|
|
(2) |
isoイメージファイルの選択です。
[選択]をクリックすると、エクスプローラーを表示するので、isoイメージファイルをダブルクリックします。
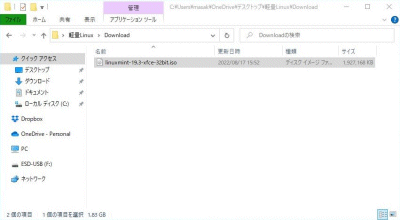 |
|
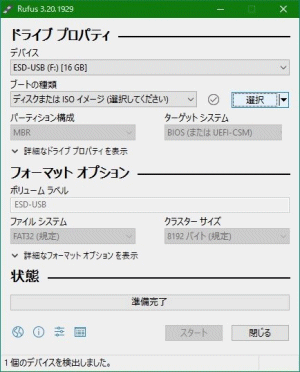 |
|
|
3.作成開始 |
|
(1) |
準備完了になりますので[スタート]をクリックします。
拡張する設定があるのでしょうが、一般的なインストール用 USBメモリではこれでOKです。 |
|
![準備完了になりますので[スタート]をクリックします。](img/katuyou/06_rufus/06_05_start.gif) |
|
|
(2) |
書込みモードの選択です。
isoイメージですので[OK]をクリックします。 |
|
![書込みモードの選択です。[OK]をクリックします。](img/katuyou/06_rufus/06_06_mode_select.gif) |
|
|
(3) |
Rufus として必要なファイルのダウンロード要請です。
(小生のPC環境の場合だけかもしれません)
[OK]をクリックします。 |
|
![Rufus で必要なファイルのダウンロード要請です。[OK]をクリックします。](img/katuyou/06_rufus/06_07_need-dl.gif) |
|
|
(4) |
装着している USBメモリが削除されるとの警告メッセージです。
[OK]をクリックします。 |
|
![USBメモリが削除されるとの警告メッセージです。[OK]をクリックします。](img/katuyou/06_rufus/06_08_usb-memory_erase.gif) |
|
|
(5) |
isoイメージファイルの書込みが行われます。 |
|
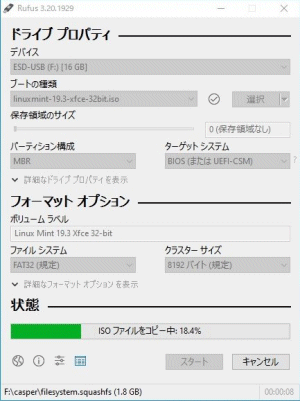 |
|
|
3.作成完了です。 |
|
書込みが完了し "準備完了" になれば完了です。
[閉じる]または、右上の[X]で終了します。
これで、ブート可能な USBメモリができました。 |
|
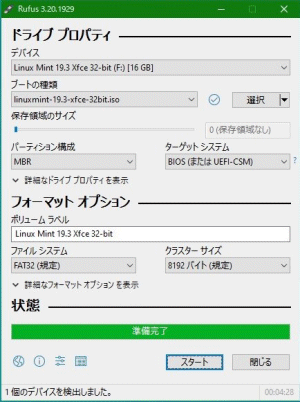 |
|

