|
|
|
|
|
|
|
|
|---|
|
Win 8.1 にアップグレードしてみた。 |
|
Windows 8 はリリース時のダウンロード購入版(正規版 Windows 8 Pro、\3,300)です。
Windows 8.1 がリリースされたので少し時間を置いて Update を行いました。
Windows Update では提供されないので、ストアからの Update です。
まずは、未実施のセキュリティパッチをあてるため、Windows Update を確認です。4件の Update をあてました。 |
|
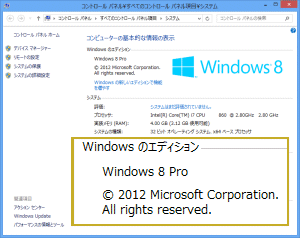 |
|
1) |
ストアを見ますとでっかく「Windows のアップデート」がありますので、クリックします。 |
|
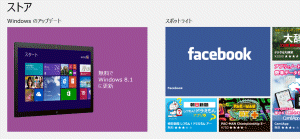 |
|
2) |
Windows 8.1 Pro の画面になります。
[ダウンロード]をクリックします。 |
|
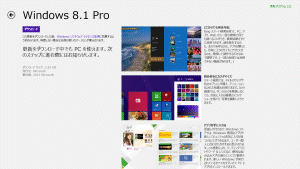 |
|
3) |
「インストール」の画面になり、ダウンロードを開始します。 |
|
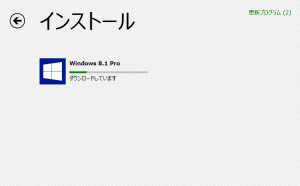 |
|
4) |
同じ「インストール」画面で、「互換性をチェックしています」に変ります。 |
|
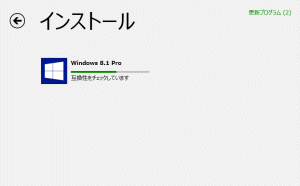 |
|
5) |
さらに、同じ「インストール」画面で、「変更を適用しています」に変ります。 |
|
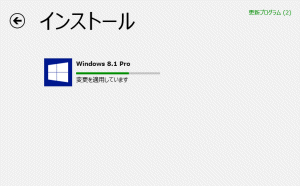 |
|
6) |
さらに、同じ「インストール」画面で、「情報を集めています」に変ります。 |
|
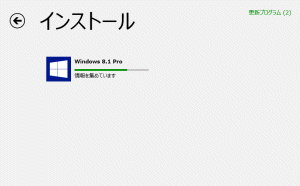 |
|
7) |
そして、同じ「インストール」画面で、「再起動の準備をしています」に変ります。 |
|
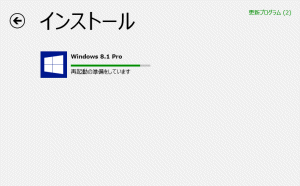 |
|
8) |
再起動となります。ここまで約20分でした。
ここから画面キャプチャが出来なくなりました。カメラ撮影すれば良かった |
|
9) |
再起動後、「設定しています。(xx%)」画面が表示されます。終るまでただ待ちます。約6分 |
|
10) |
再度、再起動が行われ、再起動後、「デバイスの準備をしています。(xx%)」画面になり、ただ待ちます。約3分 |
|
11) |
続いて、「準備をしています。」画面 から「PC設定を適用しています。(xx%)」画面になります。約3分 |
|
12) |
黒画面(結構長く感じました)になってから、再起動を行い、また 黒画面(約2分)になり、
「その他の処理を実行しています。(xx%)」画面になります。約3分 |
|
13) |
やっと、「ライセンス条項」の画面になります。[同意します] のボタンをクリックします。 |
|
14) |
「設定」画面になり、[簡単設定を使う] と [自分で設定する] ボタンの選択です。
簡単設定の内容を確認できます。小生は、確認しても分からないことが多く、[簡単設定を使う] をクリックしました。 |
|
-- 簡単設定の項目--
このネットワーク上のデバイスとコンテンツを自動的に探して接続する
・Windows Update
・新しいデバイス用のデバイスドライバー,アプリ,情報を自動的に入手する
・Windowsストアアプリを自動的に更新する
・InternetExplorer で Do Not Track をオンにする
・InternetExplorer でアクセスしたWebサイトに Do Not Track 要求を送信する |
|
: (以下略。多くの項目があります) |
|
15) |
「Microsoft アカウントへのサインイン」画面になり、
小生の場合、設定済みのメールアドレスが表示され、[次へ] と [キーボードの変更] ボタンがあります。
[次へ] をクリックしました。 |
|
16) |
「情報の保護にご協力ください。」画面になり、コードの受取方法で、以下が選択できます。 |
|
・ [xx.....@yyyyyyyy.zz.jp にメールを送信]
・ [コード持っている場合]
・ [今は行わない] |
|
小生は、[次へ]をクリックし、メールでセキュリティコードを受取ることを選択しました。 |
|
17) |
メールも届き、次のコード入力画面でメール内のセキュリティコードを入力します。
|
|
< 受信メールの内容 >
Microsoft アカウントのセキュリティ コード
---------------------------------------------------------------------------------
Microsoft アカウント チーム hh:mm (hh時間前)
お客様へ
Microsoft アカウント (xxxxxx@yyyyyyy.zz.jp) の確認にご協力いただきありがとうございます。
お客様のコード: nnnnnnn ← セキュリティコード
このコードを要求した覚えがない場合は、 https://account.live.com にサインインしてパスワードを
変更することをお勧めします。
サービスのご利用ありがとうございます。 |
|
18) |
セキュリティコードの確認にパスすると、「Sky Drive はクラウドストレージです。」画面になり、以下が選択できます。
小生は、Sky Drive を利用しており [次へ] を選択しました。 |
|
・ これらの Sky Drive 設定を無効にする
・ プライバシーに関する設定
・ [次へ] |
|
19) |
「もう少しで完了します」画面 から、
「こんにちは」画面、
「ストアからさらに入手できます。」画面(新しいアプリをインストールしています を表示)、
「最後の処理をしています。」画面(アプリをインストールしています を表示)、
と続き、「さあ始めましょう」画面を表示し、暫くして、Windows 8 の開始画面になります。 |
|
20) |
上記の一連の流れで、約60分でした。
PCの処理性能、回線スピード、実行中の確認操作・参照操作が入ると実行時間は変動します。 |
|
-小生のPC環境-
・ CPU:i7-860 (2.8GHz [HT:8CPU])
・ Memory:PC3-10600 x2 (4.0GB)[Windows8 Pro (32bit)]
・ LAN:100Mbps (光回線(公称)) |
|
Windows 8.1 になっています。 |
|
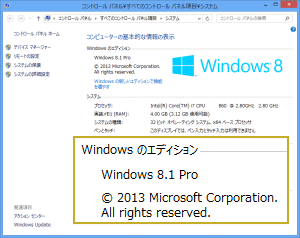 |
|
デスクトップ画面のタスクバーに話題の「スタートボタン」が表示されています。
スタートボタンを右クリックすると、メニューを表示します。(左クリックでのメニュー画面へは変わりません) |
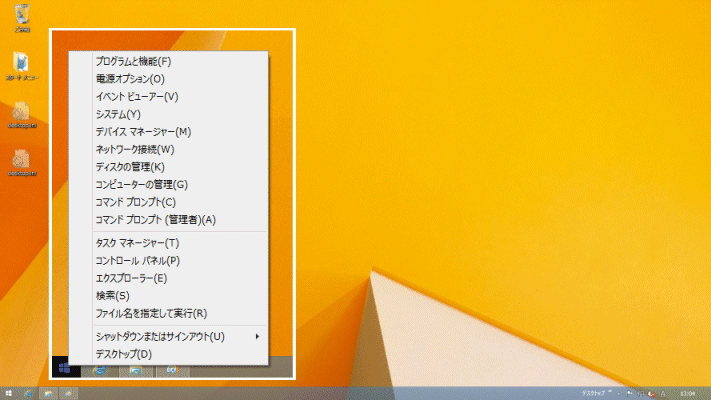 |
|

