|
|
|
|
|
|
|
|
|---|
2024.10 記 |
24H2 にアップデート |
|
Windows 11 の最後になるであろうアップデート 24H2 インストールの報告です。
Windows 10 の命もあと 1年 となりました。
小生のメインPC は Windows 10 ですので、無理くり Windows 11 24H2 にするか、
追って Windows 12 が出るでしょうから Windows 12版を購入するか悩みです。
それにしても、Youtuber の方々は素晴らしい。
24H2 の isoファイルが登録されたのが、10月2日、
翌日の3日にはもう非対象PCへのアップデート方法をアップされています。
アップデート方法は、超簡単な「サーバーだよと騙しての方法」が多く、
定番の「Rufus を使った方法」もアップされています。
さらには、isoファイルのダウンロードも自動でやってくれる「Flyby11」なるユーティリティもあります。
今回の報告は、Youtube記事の丸パクリですが、「サーバーだよと騙しての方法」で、
小生の PCで 24H2 にアップグレードした内容を報告することにします。 |
|
対象の PC は、Rufus で無理くり Windows 11 23H2 にした Sara3 君です。( 23H2 にアップデート 参照) |
|
< Sara3 君 のおさらい > |
|
<項目> |
<最小システム要件> |
<Sara3君> |
|
CPU |
1.0GHz 2コア 以上の64bit CPU |
× i5 - 4570 |
|
|
(Intel core i シリーズは 8世代以降) |
|
|
RAM |
4.0GB 以上 |
○ 4.0GB |
|
Strage |
64GB 以上 |
○ SSD 256GB |
|
Grahics |
DirectX 12 以上,8bit color、720p以上のDisplay |
× DirectX 11.1 |
|
Formware |
UEFI、セキュア ブート対応 |
× (BIOSでEnabledにするも反映されず) |
|
TPM |
ver. 2.0 以上 |
× (BIOSでEnabledにするも反映されず) |
|
インターネット接続とMicrosofアカウント |
△ (ローカルアカウントでOneDrive連携なし) |
|
BitLocker |
|
- (Windows 11 Home なので関係せず) |
|
1.Windows 11 24H2 isoファイル のダウンロード |
|
(1) |
ダウンロードページへ進むため、ブラウザで「Windows 11 24h2 iso」で検索します |
|
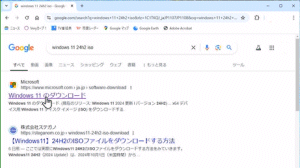 |
|
(2) |
「Windows 11 のダウンロード」をクリックします |
|
|
|
(3) |
「Windows 11 のダウンロード」で、中ほどの
「x64デバイス用 Windows 11 ディスクイメージ(iso)を
ダウンロードする」の項目に進みます |
|
![[ダウンロードを選択]から「Windows 11 (x64 デバイス用のマルチエディション ISO)」を選択します](img/05_24H2ud/1-02_sel_iso.gif) |
|
(4) |
「Windows 11 (x64 デバイス用のマルチエディション ISO)」を選択します(これしかありませんが) |
|
|
(5) |
[今すぐダウンロード]をクリックします |
|
|
|
(6) |
「製品言語の選択」で「日本語」を選択します |
|
![「製品言語の選択」で「日本語」を選択し[確認]をクリックします](img/05_24H2ud/1-03_nihongo.gif) |
|
(7) |
各言語が表示され、下の方の「日本語」を選択します |
|
|
(8) |
「日本語」が選択されているので[確認]をクリックします |
|
|
|
(9) |
「ダウンロード - Windows 11 日本語」に移動するので[64-bit Download]をクリックします |
|
![[64-bit Download]をクリックします](img/05_24H2ud/1-04_dl_click.gif) |
|
|
(10) |
ダウンロードが開始されます
( Sara3 君(光 100Mbps(実効:80Mbps))で、約10分でした) |
|
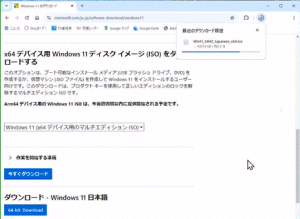 |
|
|
(11) |
ダウンロードが完了しました
(ディスクイメージファイル)
Win11_24H2_Japanese_x64.iso 約5.6GB です |
|
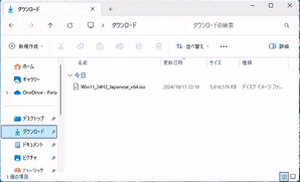 |
|
2.DVDドライブとしてマウント から インストール |
|
(1) |
ファイルを右クリックして「マウント」をクリックします |
|
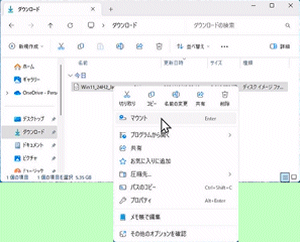 |
|
※「マウント」メニューがない場合、右クリック → プロパティで、
「プログラム」が「エクスプローラー」でない場合なので
[変更]から「エクスプローラー」に設定しますとのことです |
|
(2) |
「このファイルを開きますか?」小窓では[開く]をクリックします |
|
|
|
(3) |
DVDドライブとしてマウントされました
「DVDドライブ (x:) CCCOMA_X64FRE_JA-JP_DV9」
ここで重要なのは、ドライブレター(x:) です覚えておきます
( Sara3 君は D: ) |
|
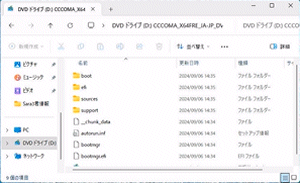 |
|
|
(4) |
コマンドプロンプトを開くため(方法は色々ありますが)、タスクバーの「検索」で "cmd" と入力します |
|
 |
|
(5) |
コマンドプロンプトが表示されますので、右ペインの「管理者として実行」をクリックしま |
|
|
(6) |
「このアプリがデバイスに変更を加えることを許可しますか?」の小窓には[はい]をクリックします |
|
|
|
(7) |
コマンドプロンプト画面になりますので、ドライブレターの d:[Enter]を入力します
そして、インストールコマンド setup /product server[Enter]を入力します
C:\Windows\System32>d: [Enter]
D:\>setup /product server[Enter] |
|
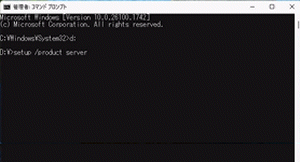 |
|
|
(8) |
「準備中 (xx%)」表示
「更新プログラムをダウンロードしています」表示
「準備をしています」表示
「PCをチェックしています」表示
「最新バージョンの Windows 11 をダウンロードする準備をしています」表示と進み、
「適用される通知とライセンス条項」表示となります
内容を確認し、[同意する]をクリックします |
|
![「適用される通知とライセンス条項」表示で内容を確認し、[同意する]をクリックします](img/05_24H2ud/2-05_license.gif) |
|
|
(9) |
「引き継ぐ項目を選んでください」では、次の項目から選択し[次へ]をクリックします
23H2 のときにインストールしたアプリや作成したデータを保存したい ので標準の「保持する」のままにしました
◎ ファイル、設定、アプリを保持する
○ 個人用ファイルのみを引き継ぐ
○ 何もしない
[次へ]をクリックします |
|
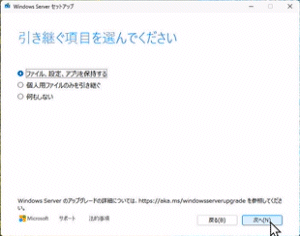 |
|
|
(10) |
「インストールに必要な作業を確認しています」表示
「更新プログラムをダウンロードしています xx%」表示(何回目だ?これが長い)
「インストールに必要な作業を確認しています」表示
「PCに十分な容量があるかどうかを確かめています」表示と進みます |
|
|
(11) |
やっと「インストール準備完了」です
両方チェックが付いている状態で、[インストール]をクリックします
✓ Windows 11 Home をインストール (Sara3 君は Home )
✓ ファイル、設定、アプリを保持する
(また、[引き継ぐものを変更]で変更することができます) |
|
![「インストール準備完了」です[インストール]をクリックします](img/05_24H2ud/2-07_inst_jyunbikan.gif) |
|
|
(12) |
「Windows Server のインストール中」になります |
|
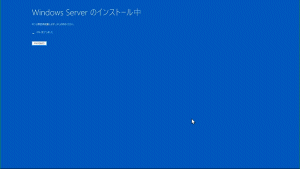 |
|
|
(13) |
インストールが完了すると、一瞬、デスクトップを表示し
「再起動しています」になり、「更新が進行中です。」表示の後、再起動されます |
|
 |
|
|
(14) |
再起動後、
「更新プログラムを構成しています xx%」表示 |
|
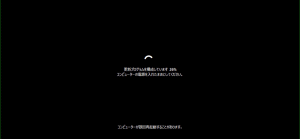 |
|
|
「お待ちください」表示の後、「ようこそ」デスクトップ表示です
続けて処理は進み、
「こんにちは。」表示
「準備しています。」表示
「これには数分かかる場合があります。」表示
「もう少しで完了です。」表示と進みます |
|
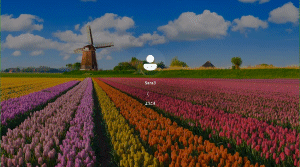 |
|
|
(15) |
やっと完了で、デスクトップが表示されました
isoファイルのダウンロードからインストール完了まで、ざっくり 40分 でした |
|
 |
|
3.インストール確認 |
|
(1) |
バージョン確認
[スタート](右クリック) → [システム]で、バージョン情報を確認します
→ Windows 11 Home/24H2 です
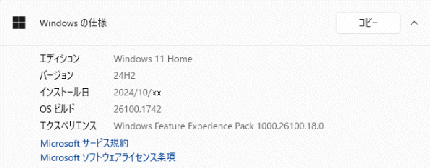 |
|
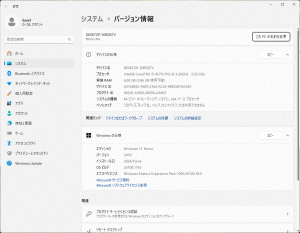 |
|
|
(2) |
ライセンス確認
→ ライセンス認証 されています
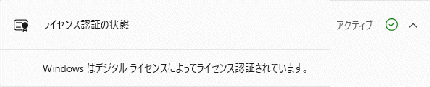 |
|
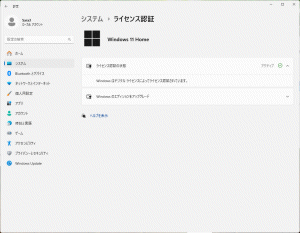 |
|
|
(3) |
OneDrive 無連携確認
ドキュメント フォルダーの[プロパティ]-「場所」を確認すると、
C:\Users\sara3\Documents で、OneDrive に連携していないことが確認されます
これで、ファイル実体が、自PC内にあるのか、OneDrive にあるのか気にしなくて済みます
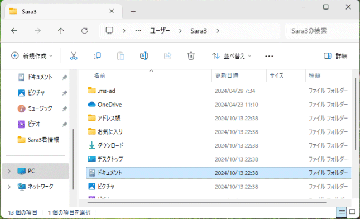 |
|
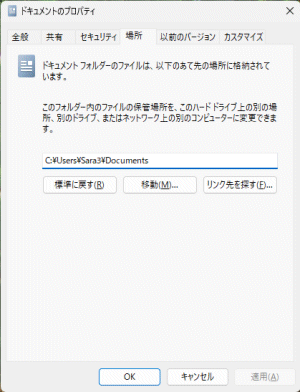 |
|
4.実行後記 |
|
Windows 11 アップグレード非対応PCを難なくバージョン 24H2 にすることができました
Windows Update もちゃんと更新が来ています。
これで、メインPC(Windows 10)の Windows 11 への移行準備、確認ができます。
YouTube 記事投稿者の多くの方に深謝です |
|

