|
|
|
|
|
|
|
|
|---|
2024.04 記 |
23H2 にアップデート |
|
Windows 11 24H2 とか、Windows 12 リリースの情報を耳にする今、遅まきながら Windows 11 23H2 にアップデートしようとする試みです。 |
|
|
記事がちょっと長くなりましたので、題目を記します。 |
|
1.無理くりアップデートの方法
2.Microsoftアカウントでなく、ローカルアカウントにする
3.少しでも高速化を図る
4.Windows 11 23H2 isoファイルのダウンロード
5.インストール媒体( Rufus の USBメモリ)の作成
6.Boot デバイスの設定
7.インストール
8.Windows 11 24H2 か、Windows 12 か? |
|
対象の PC は、Windows 11 22H2にアップデートした Sara3君になります。
当然、Windows 11 の最小システム要件を満たしておらず、無理くりアップデートしたものです。
(CPU=×:i5-4570/メモリ=○:4.0GB/HDD=○:0.5TB/UEFIセキュアブート対応=×/TPM 2.0以上=×)
今更のアップデートですので、単に 23H2 にするのではなく、以下の事に取り組みました。
・OneDrive への自動バックアップには対応しない
・Microsoftアカウントでなく、ローカルアカウントにする(同時に上記 OneDrive 対応で無くなります)
・HDD から SSD に換装し、そして設定変更で少しでも高速化を図る |
|
1.無理くりアップデートの方法 |
|
以下の4つの方法があります。 |
|
(1) sourses/appraiserres.dll を空ファイルにしてインストール |
|
(a) ダウンロードしたISOを開き、ファイル群をデスクトップ等にフォルダーを作ってコピー
(b) 作ったフォルダー内の「sourses/appraiserres.dll」をメモ帳で開く
(c) メモ帳内データを全て削除し、上書き保存する
(d) 作ったフォルダー内の「setup.exe」を実行し、インストールする |
|
(2) Rufus を使った自動インストール |
|
「インストーラーをカスタムしますか?」表示時に、以下で実行する |
|
☑ 4GB以上のRAM、セキュアブート及びTPM 2.0の要件を削除
☑ オンラインアカウントの要件を削除
☑ ローカルアカウントを次の名前で作成;[Sara3 ]
☐ 地域設定をこのユーザーと同じものに設定
☐ データ収集を無効化
☑ BitLocker 自動デバイス暗号化を無効化します。 |
|
|
|
(3) コマンドプロンプトから実行する(Windows serverと偽って実行) |
|
setup /product server [Ent] |
|
(4) コマンドプロンプトから実行する |
|
C:\Users\xxxx>x: [Ent]
x:\>cd sources [Ent]
x:\sources>setupprep /product server [Ent] |
|
|
22H2 アップデートでも行った (1) で行おうとしましたが、SSDに換装するので元になるWindowsがありません。
「(2) Rufus を使った自動インストール」になります。 |
|
2.Microsoftアカウントでなく、ローカルアカウントにする |
|
Microsoftアカウント要求時に、「ローカルアカウント」にすることで、OneDrive バックアップもされなくなる
そして、自宅内で見られてまずい情報もないので、起動時のパスワードも設定しないことにする。 |
|
|
※ |
Microsoftアカウントだと、デスクトップ/ドキュメント/ピクチャのファイルが OneDrive に自動的に
バックアップ(PC内にファイル実体は無い)され、通信時間もかかるし、PC故障時ファイル実体をどうするのかが心配になる。
( Microsoftさん何考えているのでしょうか。???) |
|
3.少しでも高速化を図る |
|
CPU:i5 (3.2GHz) と言えども、少しでも快適性を向上するために、以下の設定を行いました。 |
|
|
(1) HDD から SSD に換装 |
|
一番の高速化はこれです。思い切って購入しました。
512GB は欲しかったのですが、メイン機ではありませんので、256GB で我慢です。
(SSDも底値を打ち高額化しています。(2023.11→2024.04 50%UP) 購入するなら今が最後です。) |
|
|
(2) バックグラウンドプログラムの設定 |
|
裏で動いているアプリを止め、高速化を図る
⇒ → 設定
→ システム
→ アプリ/インストールされているアプリ
→ 対象アプリの右の3点をクリック
→ アンインストールがあるものはクリック
→ 確認小窓の[アンインストール]クリック
→ 停止(削除)されます
動いていた 37アプリを、 22アプリにしました。 |
|
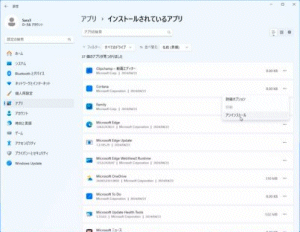 |
|
|
※ |
アプリを停止(削除)したくはないが、バックグランドでは動かないでほしいアプリは、
→ 対象アプリの右の3点をクリック
→ 詳細オプション/バックグランドアプリの許可
→ 「常にオフ」を選択 |
|
(バックグランドで動かないアプリは、3点のクリック時に「詳細オプション」の表示がない) |
|
|
(3) スタートアップアプリの設定 |
|
起動時に、事前にアプリをローディングしておく機能だが、
不必要なアプリはローディングしないで起動時間の短縮を図る
(SSD ではさほどの影響はないかも知れません)
⇒ → 設定
→ アプリ
→ スタートアップ
→ スタートアップアプリ表示
→ 立上げ時に不必要なアプリをオフ |
|
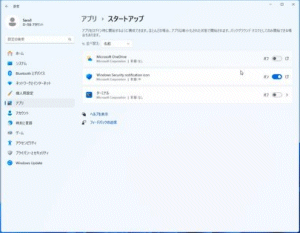 |
|
|
(4) 視覚効果を無効にして高速化 |
|
CPU (GPU) の負担を軽減し、処理を簡素化することで高速化を図る
(a) ⇒ → 設定
→ システム
→ バージョン情報/「関連リンク」/システムの詳細設定
→ システムのプロパティ小窓/詳細設定タブ/パフォーマンス[設定]
→ パフォーマンスオプション小窓
→ 視覚効果タブ/カスタム選択し項目全てをオフ
→ 「スクリーンフォントのエッジを滑らかにするのみ」オン
→ [適用]→ [OK]
→ システムのプロパティ小窓 → [OK] |
|
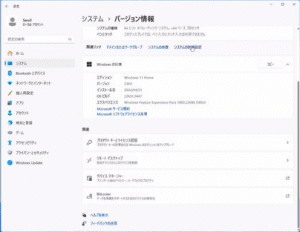 |
|
 |
|
|
(b) ⇒ → 設定
→ アクセシビリティ
→ 視覚効果と透明効果とアニメーション効果をオフ |
|
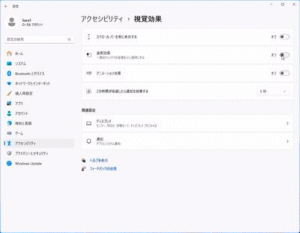 |
|
|
(5) Windows のアクセス許可 (YouTube記事からですが、該当が解らず実施していません。ご参考までに) |
|
何かあるとPCでの発生事象をMicrosoftに送信しています。これを軽減する。
(a) プライバシー設定 Windowsのアクセス許可
(使用状況を定期的に裏でMicrosoftに送信する設定になっている(個人情報は非送信))
⇒ → 設定
→ プライバシーとセキュリティ
→ Windowsのアクセス許可の全般
→ 次の項目のオン/オフ(全てオフで良い)
・音声認識 → オンライン音声認識オフに(Cortana使用時はオン)
・手書き入力と入力の個人用設定 → オフを薦める
・診断とフィードバック → オプションの診断データを送信する → オフに
(診断データを削除の項目で削除できる)
(フィードバックの間隔も設定できる(常にオフ))
・アクティビティの履歴(オフを推奨/アクティビティ履歴のクリアも行った方が良い)
・フィードバックの間隔 → 自動を常にオフ
・アプリの診断 → 2つの項目をオフ
(b) アプリのアクセス許可
・位置情報サービス ← オンで良い
・カメラ ← オンで良い
・その他の項目 ← オフで良いかな(各自の判断)
(c) マイクロソフトアカウントのデータ
⇒ → マイクロソフトアカウントで検索
→ 右上の自分のアイコンをクリックしアカウントをクリック
→ 表示画面のプライバシータブ → 各項目を削除 |
|
|
(6) おまけ (高速化とは関係ありませんが、各自の判断で) |
|
(a) 外部ストレージの自動再生設定
(接続するとエクスプローラー表示にする)
⇒ → 設定
→ Bluetoothとデバイス
→ 自動再生
→ リムーバルドライブ/メモリカードで
「フォルダを開いてファイルを表示」に変更 |
|
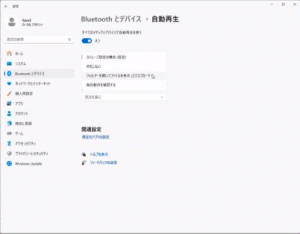 |
|
|
(b) 不要な通知の停止(うざい通知メッセージを表示させなくする)
(ⅰ) ⇒ → 設定
→ システム
→ 通知/一番下の追加の設定
→ 表示する3つの項目をすべてオフ |
|
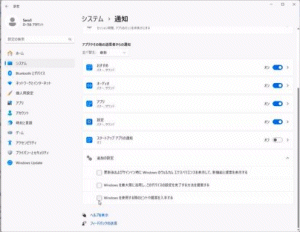 |
|
|
(ⅱ) ⇒ → 上に戻り
「アプリやその他の送信者からの通知」で
うざい特定のアプリをオフ |
|
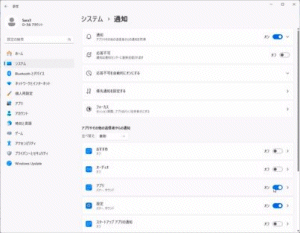 |
|
|
(ⅲ) ⇒ → 左メニューの「プライバシーとセキュリティ」/Windowsのアクセス許可/全般
→ 「設定アプリでおすすめのコンテンツを表示する」をオフ |
|
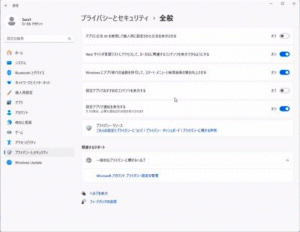 |
|
|
(c) ストレージセンサーの設定(C:ドライブ容量が減少すると警告)
⇒ → 設定
→ システム
→ ストレージ
→ 記憶域の管理/ストレージセンサー
C:ドライブの空き容量が少ない場合に警告する。
警告デフォルトはオン |
|
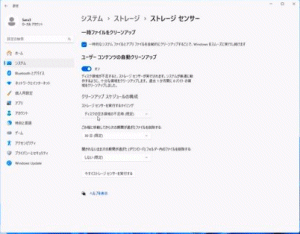 |
|
<< その他の設定項目 >>
・一時ファイルを自動的にクリーンアップ(チェック規定)
・ユーザーコンテンツの自動クリーンアップのスケジュール設定
・ストレージセンサーを実行するタイミング
(ディスクの空き領域の不足時(規定)/毎日/毎週/毎月)
・ごみ箱に移動してから次の期間が過ぎたファイルを削除する
(30日(規定)/実行しない/1日/14日間/60日)
・開かれないまま次の期間が過ぎた[ダウンロード]内のファイルを削除する
(しない(規定)/1日/14日間/30日/60日) |
|
|
(d) クリーンアップ対象のお勧めのファイルがあれば表示
⇒ → 設定
→ システム
→ ストレージ
→ 記憶域の管理/クリーンアップ対象候補
→ お勧めのファイルがあれば表示 |
|
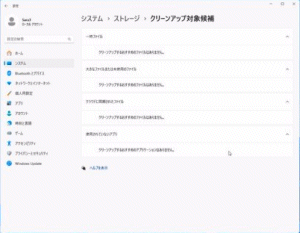 |
|
|
(e) ストレージの詳細設定
⇒ → 設定
→ システム
→ ストレージ
→ 記憶域の管理/ストレージの詳細設定 |
|
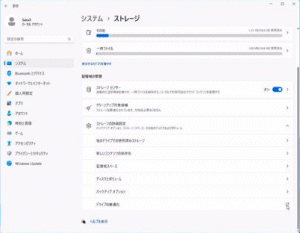 |
|
<< 設定項目 >> |
|
・他のドライブでの使用済みストレージ
・新しいコンテンツの保存先
・記憶域スペース
・ディスクとボリューム
・バックアップオプション
・ドライブの最適化 |
|
← ドライブの使用量を表示
← アプリやドキュメントなどの保存先を設定
← ドライブをグループ化し、仮想ドライブを設定
← 仮想ハードディスクの作成、開発ドライブを作成
← OneDrive バックアップの設定など
← 最適化の要否と実行 |
|
|
4.Windows 11 23H2 isoファイルのダウンロード |
|
「Windows 11 23H2」で検索し、
「Windows 11 をダウンロードする」の項目からダウンロードします。
ページの中程に「Windows 11 ディスク イメージ (ISO) をダウンロードする」があり、 |
|
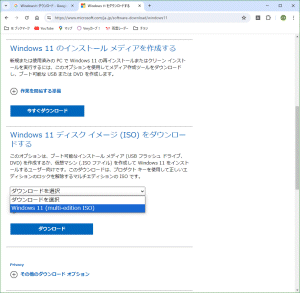 |
|
(1) [ダウンロードを選択]から[Windows 11 (Multi-edition ISO]を選択(これしかないですが)
(2) [ダウンロード]をクリック
(3) 「製品の言語の選択」で[1つ選択]で下にある[日本語]を選択し、[確認]をクリック
(4) 「ダウンロード」「Windows 11 日本語」で、[64-bit ダウンロード]をクリック
(5) Win11_23H2_Japanese_x64v2.iso (6.56GB) がダウンロードされました(小生の環境で約12分) |
|
5.インストール媒体( Rufus の USBメモリ)の作成 |
|
(1) ダウンロード |
|
Rufus で検索します。安心な「窓の杜」からダウンロードしました。 |
|
(2) USBメモリの作成 |
|
USBメモリを挿入し、ダウンロードした、rufus-4.4.exe を起動します。(インストールは不要です)
警告に[はい]の後、Rufus が開きます。 |
|
(a) 「ブートの種類」
[ディスクまたは ISOイメージ(選択してください)]で、
ダウンロードした
Win11_23H2_Japanese_x64v2.iso を選択します。
(b) 「パーティション構成」は GPT に、
「ターゲットシステム」はUEFI にします。
(Core iシリーズ 2世代以前は BIOS(MBR)、
3,4世代は 両方、
5世代以降は UEFI(GPT) とのこと) |
|
 |
|
|
(c) [スタート]で、インストール媒体が作成されます。
「インストーラをカスタムしますか?」画面では、
以下の4つにチェックを入れました。
(全てチェックを入れても良い感じです) |
|
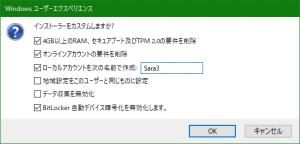 |
|
|
☑ 4GB以上のRAM、セキュアブート及びTPM 2.0の要件を削除
← 条件クリアしてのインストールのキモなのでチェック
☑ オンラインアカウントの要件を削除
← インターネット接続せずインストールできるようになり、ローカルアカウントの設定になる
☑ ローカルアカウントを次の名前で作成;[Sara3 ]
← ローカルアカウントの名前を自動設定してくれる("Sara3"にしました)
☐ 地域設定をこのユーザーと同じものに設定
← 国と地域の設定で、"日本"を一番上にしてくれる(チェックしても良いかな)
☐ データ収集を無効化
← 「デバイスのプライバシー設定の選択」での設定をすべて"いいえ"にしてくれる
☑ BitLocker 自動デバイス暗号化を無効化します。
← 持ち出さないPCだし、後々の BitLocker のトラブルを避けるためチェックしました |
|
|
|
|
※ 参照 YouTube 記事
超らく無条件自動インストール Windows 11 23H2
https://www.youtube.com/watch?v=lRnoDvUNjGQ |
|
6.Boot デバイスの設定 |
|
何せ古いマザーボード(BIOS:2012年製)なので、電源投入時の Boot デバイスの設定が[F7]ですが、
HDD と ネット の選択しか出来ませんでしので、BIOS で Boot デバイスの変更を行います。
「USBメモリ」の項目はなく、「USB Flash」があったので、# 1 にしました。これは成功です。
そして、Boot Mode Select を [LEGASY] から [UEFI] にしました。 |
|
![Boot デバイスの設定が[F7]ですが、HDD と ネット の選択しか出来ません](img/04_23H2ud/06_01.gif) |
|
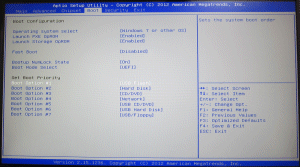 |
|
7.インストール |
|
Rufus で作成した USBメモリ を挿入し、インストールを開始します。
ところが、「BIOS/MBR にせよ」と怒られてしまいました。 |
|
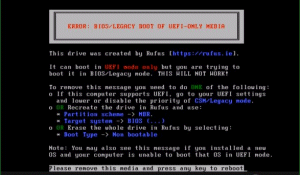 |
|
|
<< エラー文 >>
ERROR: BIOS/LEGACY BOOT OF UEFI-ONLY MEDIA
This drive was created by Rufus [https://rufus.iel.
It can boot in UEFI mode only but you are trying to
boot it in BIOS/Legacy mode. THIS WILL NOT HORK!
To remove this message you need to do ONE of the following:
o If this computer supports UEFI, go to your UEFI settings
and lower or disable the priority of CSM/Legacy node.
o OR Recreate the drive in Rufus and use:
* Partition scheme -> MBR.
* Target system -> BIOS (...)
o OR Erase the whole drive in Rufus by selecting:
* Boot Type -> Non bootable
Note: You may also see this message if you installed a new
OS and your computer is unable to boot that OS in UEFI node.
Please remove this media and press any key to reboot |
|
|
|
<< 機械翻訳 >>
変換エラー: UEFI 専用メディアの BIOS/レガシー ブート
このドライブは Rufus [https://rufus.iel.] によって作成されました。
EFIモードでのみ起動できますが、しようとしています
BIOS/レガシーモードで起動してください。 これはホークにはなりません!
このメッセージを削除するには、次のいずれかを実行する必要があります。
o このコンピュータが UEFI をサポートしている場合は、UEFI 設定に移動します
CSM/レガシー ノードの優先順位を下げるか無効にします。
o または、Rufus でドライブを再作成し、以下を使用します。
* パーティションスキーム -> MBR。
* ターゲットシステム -> BIOS (...)
o または、次を選択して、Rufus でドライブ全体を消去します。
* ブートタイプ -> ブート不可
注: 新しいソフトウェアをインストールした場合にも、このメッセージが表示される場合があります。
OS とコンピューターは UEFI ノードでその OS を起動できません。
このメディアを取り外し、任意のキーを押して再起動してください |
|
|
|
|
|
Rufus での USBメモリ 再作成です。
「パーティション構成」は MBR に、
「ターゲットシステム」は BIOS にしました。 |
|
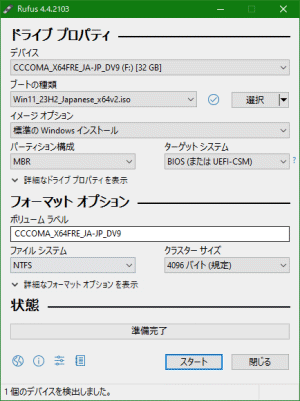 |
|
|
再度、インストールを試みます。
上手く行ったみたいです。主だった処理手順を示します。
なお、インターネットには接続していません。 |
|
|
( 1) インストールする言語
日本語/Microsoft IME などがプリ表示されているので
[次へ]をクリック |
|
![インストールする言語[次へ]](img/04_23H2ud/07_03.gif) |
|
|
( 2) 今すぐインストール
[今すぐインストール]をクリック |
|
![[今すぐインストール]をクリック](img/04_23H2ud/07_04.gif) |
|
|
( 3) Windows のライセンス認証
プロダクトキーの入力ですが、
[プロダクトキーがありません]をクリック
(既にデジタル認証されているハード構成なので
今回もデジタル認証されます) |
|
![プロダクトキーの入力ですが、[プロダクトキーがありません]をクリック](img/04_23H2ud/07_05.gif) |
|
|
( 4) インストールするオペレーティングシステムを選んでください
以前の Win11 22H2 は、Home Edition でした
同じ「Windows 11 Home」が選択されているので
[次へ]をクリック |
|
![インストールするエディションの選択で、以前と同じなので[次へ]](img/04_23H2ud/07_06.gif) |
|
|
( 5) 適用されるライセンス条項
マイクロソフト ソフトウェア ライセンス条項です
確認し、下の「ライセンス条項に同意」にチェックを入れ、
[次へ]をクリック |
|
![「ライセンス条項に同意」にチェックを入れ、[次へ]](img/04_23H2ud/07_07.gif) |
|
|
( 6) インストールの種類を選んでください
前の設定状態(アプリ、データ等)を残してアップデートするか、
全く新規にアップデート(新規インストール)するかですが、
ローカルアカウントにしたいなどで、
下の「カスタム」をクリックしました |
|
 |
|
|
( 7) Windows のインストール場所を選んでください
インストール先を選択するのですが、
購入直後の SSD なので、これしか表示されません
[次へ]をクリック |
|
![インストール先は SSD しかないので[次へ]](img/04_23H2ud/07_09.gif) |
|
|
( 8) Windows をインストールしています
インストールが開始されました |
|
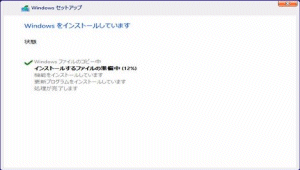 |
|
|
( 9) 再起動の要求
再起動まで 5秒でしたのでそのまま待ちました
USBメモリを抜きました |
|
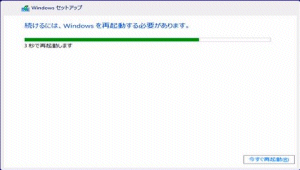 |
|
|
(10) 再起動後の処理がされます
「サ―ビスを開始しています」
「準備しています」
「お待ちください」と進みます |
|
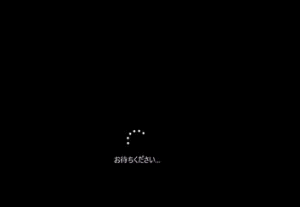 |
|
|
(11) 設定の開始で、先ずは、
「国または地域はこれでよろしいですか?」です
日本が選択されているので[はい]をクリック |
|
![設定の開始です。国または地域の選択で[はい]をクリック](img/04_23H2ud/07_13.gif) |
|
|
(12) これは正しいキーボードレイアウトまたは入力方式ですか?
Microsoft IME が指定されているので[はい]をクリック |
|
![キーボードレイアウトまたは入力方式で[はい]をクリック](img/04_23H2ud/07_14.gif) |
|
|
(13) 2つ目のキーボードレイアウトを追加しますか?
追加しないので、[スキップ]をクリック |
|
![2つ目のキーボードは追加しないので、[スキップ]をクリック](img/04_23H2ud/07_15.gif) |
|
|
(14) ネットワークに接続しましょう
設定が完了してからネットワークに接続するので、
[インターネットに接続していません]をクリック |
|
![ネットワーク接続の要求ですが、設定完了後に接続します[インターネットに接続していません]をクリック](img/04_23H2ud/07_16.gif) |
|
|
(15) 今すぐ接続して、デバイスをすぐに使い始めましょう
しつこくインターネットに接続せよと言ってくる
[制限された設定で続行]をクリック |
|
![再度、ネットワーク接続の要求ですが、[制限された設定で続行]をクリック](img/04_23H2ud/07_17.gif) |
|
|
(16) デバイスのプライバシー設定の選択
位置情報とかデバイスの検索とか、色んな情報を
Microsoftさんに送る処理(だけではないけど)は
嫌いなので、全て「いいえ」にして[同意]をクリック
すると、気に入らないのか、
再度、同じ設定画面を表示したので、同じように、
全て「いいえ」にして[同意]をクリック |
|
![プライバシー設定の選択ですが、全て「いいえ」にして[同意]をクリック](img/04_23H2ud/07_18.gif) |
|
|
(17) 「お待ちください」の処理後、やっと「ようこそ」画面を表示 |
|
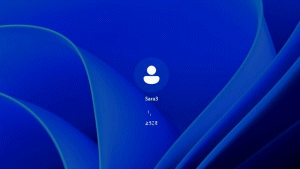 |
|
|
(18) 「こんにちは。」
「準備しています。
「これには数分かかる場合があります。」
「もう少しで完了です。」
と表示を変えながら処理が進みます
そして、再度、
「デバイスのプライバシー設定の選択」が表示されました
全ての項目を「いいえ」にして[同意]をクリック |
|
![処理が進みます。プライバシー設定の選択が表示され全て「いいえ」にして[同意]をクリック](img/04_23H2ud/07_18.gif) |
|
|
(19) 暫くしてデスクトップ画面を表示しました。
スタートメニュー画面がスカスカで、
「Microsoft Edge をタスクバーにピン止めしますか?」の
通知が表示されました
既にピン止めされているので、[いいえ、結構です]をクリック |
|
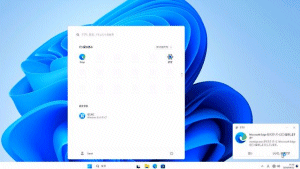 |
|
|
(20) インストールは、16分位で完了しました。
そして、インターネット接続をしたところ、何か処理をしているのか全く反応しません。
30分位後に動き出しました。
インストールが完了したので、バージョンとライセンス認証の確認です
バージョンは、23H2 に、ライセンス認証は、デジタルライセンスによって認証されています |
|
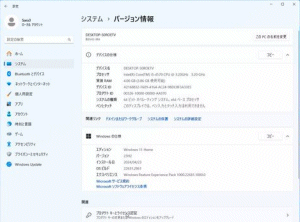 |
|
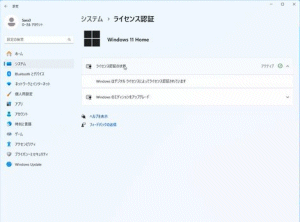 |
|
|
そして、OneDrive が連携されていないことの確認です
C:/ユーザー/Sara3/OneDrive/ に「デスクトップ」
、
「ドキュメント」、「ピクチャ」のフォルダが作られていません |
|
 |
|
|
(21) 取敢えず Windows Update を行いました
完了まで1時間弱かかりましたが、23H2 アップデートは完了です |
|
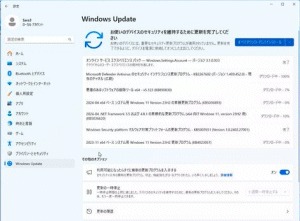 |
|
|
インストールした時点ではかなり快適に使えます。
特に、立上げ時間の素早さには感服です。(HDD では約1分30秒だったのが、SSD では約15秒)
これから、種々のアプリをインストールしても快適さが損なわれないことを期待しています。 |
|
8.Windows 11 24H2 か、Windows 12 か? |
|
YouTube 情報によると次期バージョンは、、Windows 11 24H2 か、Windows 12 か? と微妙な状況みたいです。
いづれにしても、導入条件はさらに厳しくなります。
古いPC は切り捨てられます。(Microsoft と PC業界の癒着??) |
|
|
Windows 11 24H2(もしくは Windows 12)では、
Windows 11 23H2 の制限に、さらに、次が追加されるとのことです。
「CPUがPOPCNT命令をサポートしていない場合は24H2は起動しません。」
この制限(POPCNT命令サポート)をサポートしているかの確認には、
CPU-Z(CPUタブ Instructions 項目)に
SSE4.2/SSE4A が表示されれば OK とのことです。
今回の Sara3君は、SSE4.2 があり大丈夫そうです。
Sara3君以外にも遊び用の PC が数台あり、
「Windows 11 24H2 か、Windows 12 か?」になっても、
インストールする方法を YouTuber の方には頑張って欲しいものです。 |
|
 |
|

