|
|
|
|
|
|
|
|
|---|
2022.10 記 |
22H2 にアップデート |
|
Microsoftさんから、Windows 11 22H2 バージョンが、9/21からリリースされました。
待てど暮らせど、我が家の Sara3君には通知がありません。
前回、最小システム要件を満たしていない Sara3君に無理くりインストールした Windows 11 (21H2) です。
やはり、Microsoftさんは、規定外の Windows 11 には適用させていないのです。
そこは Youtuber の皆さん、早速「アップデートしたるで!」の記事がありました。
小生も参考にして(と言うか、まんま)Sara3君を 22H2 に、アップデートしてみました。
なお、サポート期限は、21H2:2023/10/10、22H2:2024/10/14 ですので急ぐことはないのですが、
Microsoftさんのことですから、次の手を打って来るかも知れません。 |
|
|
ここで、最小システム要件のおさらい。 |
|
<項目> |
<最小システム要件> |
<Sara3君> |
|
CPU |
1.0GHz 2コア 以上の64bit CPU |
× i5- 4570 |
|
|
(Intel core i シリーズは 8世代以降) |
|
|
RAM |
4.0GB 以上 |
○ 4.0GB |
|
Strage |
64GB 以上 |
○ 1.0TB |
|
Grahics |
DirectX 12 以上,8bit color、720p以上のDisplay |
× DirectX 11.1 |
|
Formware |
UEFI、セキュア ブート対応 |
× |
|
TPM |
ver. 2.0 以上 |
× |
|
インターネット接続とMicrosofアカウント |
○ |
|
Youtube の記事を何件か見ましたが、以下の2つの方法になります。 |
方法1: |
iso ファイル内、sources/appraiserres.dll 内のデータを消去してアップデート(インストール)する。
(21H2 の時は、 sources/appraiserres.dll ファイル自体を消去してOKでしたが、対処したようです)
今回は、簡単なこちらの方法を行ってみました。 |
方法2: |
Rufus を使用して最小システム要件の規制をクリアし、USBメモリからアップデート(インストール)するものです。 |
|
それでは、方法1の sources/appraiserres.dll 内のデータを消去してアップデート(インストール)です。 |
|
1.Windows 11 22H2 isoファイルダウンロード |
|
(1) |
検索サイト(Google)で「windows11」と検索
「Windows 11 をダウンロードする - Microsoft」をクリックします |
|
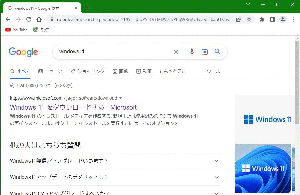 |
|
(2) |
22H2 isoファイルをダウンロード |
(a) |
「Windows 11 をダウンロードする」ページに移ります |
(b) |
ページ中ほどに「Windows 11 ディスクイメージ(ISO)をダウンロードする」があります
[ダウンロードを選択] をクリックし、"Windows 11 (multi-edition ISO)" をクリックします |
(c) |
[ダウンロード] が有効になるのでクリックします |
|
|
|
|
(d) |
「製品の言語の選択」が追加表示されるので、[1つ選択] をクリックします |
(e) |
各国言語が表示されるので、[日本語] をクリックします |
(f) |
[64-bit ダウンロード] が表示されるのでクリックします |
|
|
|
|
(g) |
"Win11_22H2_Japanese_x64v1.iso" がダウンロードされます |
|
|
|
|
2.isoファイルのマウント |
|
isoファイルを DVDドライブ化し、あたかもDVDドライブから Boot するようにするそうです |
|
(1) |
ダウンロードした isoファイルを右クリックし、メニューから [マウント] をクリックします |
(2) |
警告メッセージに [開く] をクリックします(表示されない場合もあります) |
(3) |
DVDドライブ(D:) としてマウントされました |
|
|
|
|
3.sources/appraiserres.dll ファイル内のデータを消去 |
|
今回の肝である "appraiserres.dll" ファイルを変更します |
|
(1) |
デスクトップに「新しいフォルダー」を作ります
フォルダー名称は何でもよく、小生は "22H2" にしました |
|
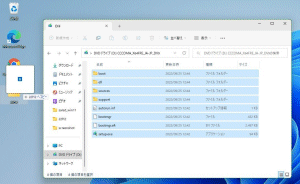 |
(2) |
マウントした DVDドライブを開き、全てのフォルダー/ファイルをドラッグして選択します |
(3) |
選択したすべてを、新しいフォルダー(22H2フォルダー)にドラッグアンドドロップしてコピーします |
(4) |
マウントした、DVDドライブ(D:) を右クリックして [取り出し] をクリックしてマウントを解除します |
(5) |
デスクトップの新しいフォルダー(22H2フォルダー)を開き、
sourcesフォルダー内の "appraiserres.dll"ファイルを右クリックします
(同じような名称のファイルがあるので間違えないように) |
|
(6) |
右クリックしてのメニューから、[プログラムから開く] をクリックします |
|
![appraiserres.dllファイルを右クリックしてのメニューから、[プログラムから開く] をクリックします](img/03_22H2ud/03_05-1.gif) |
|
(7) |
メモ帳を指定し、[OK] をクリックします |
|
![メモ帳を指定し、[OK] をクリックします](img/03_22H2ud/03_05-3.gif) |
|
直ぐにメモ帳を指定できない場合には、「システムファイル (.dll) を開こうとしています」の表示がされるので、[アプリを表示] をクリックし [OK] をクリックします
![「システムファイル (.dll) を開こうとしています」の表示がされるので、[アプリを表示] をクリックし [OK] をクリック](img/03_22H2ud/03_05-2.gif) |
|
|
(8) |
"appraiserres.dll"ファイルをメモ帳で開くと、豆腐文字など訳が分からない内容です
メモ帳の [編集] → [すべて選択] を行い、[編集] → [削除] し、[ファイル] → [保存] を行います
これで、"appraiserres.dll"ファイルは、データのないファイルになります
メモ帳を右上の [X] で閉じます |
|
|
|
|
4.アップデート(インストール) |
|
アップデート(21H2→22H2)、クリーンインストールのどちらもできます
今回は、Google chrome のインストールなど面倒なのでアップデート(アプリ・データ等を引き継ぐ)にしました |
|
(1) |
"setup.exe" をダブルクリックします
「このアプリがデバイスに変更を加えることを許可しますか」には、[はい] をクリックします
![「「このアプリがデバイスに変更を加えることを許可しますか」には、[はい] をクリック](img/03_22H2ud/03_05-2.gif) |
|
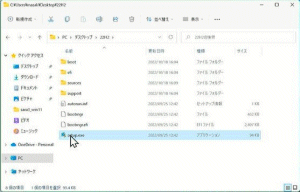 |
|
(2) |
アップデートの準備を始め、「Windows 11 のインストール」表示になります
「Windows 11 のインストール」表示では、[セットアップでの更新プログラムのダウンロード方法の変更] をクリックして [次へ] をクリックします
次に、「更新プログラム、ドライバー、オプション機能の入手」の表示になりますので、[今は実行しない] を選択して[次へ] をクリックします |
|
|
|
|
(3) |
表示しつつ処理が進みます
・「PCをチェックしています」(appraiserres.dll でチェックしているそうです)
・「準備をしています」
・「最新バージョンの Windows 11 をダウンロードする準備をしています」
(「これには数分間かかることがあります」ですがすぐに終わりました) |
|
(4) |
「適用される通知とライセンス条項」表示です
よく読み理解し(?)、[同意する] をクリックします
| |
![「適用される通知とライセンス条項」表示で [同意する] をクリックします](img/03_22H2ud/03_06-06.gif) |
(5) |
さらに、表示しつつ処理が進みます
・「引き継ぐ事項を選んでください」
・インストールに必要な作業を確認しています」
・「PCに十分な容量があるかどうかを確かめています」 |
|
(6) |
「インストール準備完了」表示です
✔ Windows 11 Home をインストール *1
✔ 個人用ファイルとアプリを引き継ぐ *2
の両方がチェックされていることを確認して [インストール] をクリックします
*1:Sara3君は Homeエディションで、Home/Proどちらかになります
*2:今回は個人用ファイルとアプリを引き継ぐのでチェックです
クリーンインストールであれば、[引き継ぐものを変更] から条件を変更します
| |
![「インストール準備完了」で、両方の項目のチェックを確認して [インストール] をクリック](img/03_22H2ud/03_06-07.gif) |
|
(7) |
インストールが始まります |
|
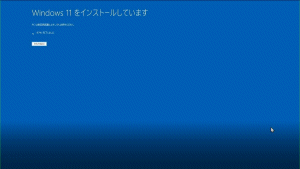 |
|
(8) |
インストールが完了し、デスクトップを表示した後、再起動します |
|
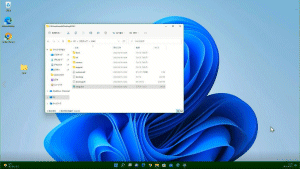 |
|
(9) |
再起動し、「更新プログラムを構成しています」を行い、デスクトップを表示します
PIN 入力で、「ようこそ」画面を表示します |
|
|
|
|
(10) |
「こんにちは。」表示の後、再起動後の設定が行われます |
|
|
|
|
(11) |
やっと、設定が終わり、デスクトップが表示されました |
|
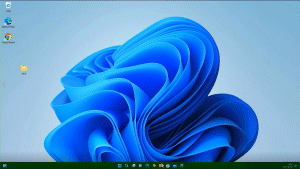 |
|
5.アップデート(インストール)後の確認 |
|
アップデート(21H2→22H2)が正常にできたのか確認します |
(1) |
バージョン
[スタート] → [設定] → [バージョン情報] で、"22H2" です
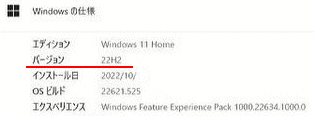 |
|
![[スタート] → [設定] → [バージョン情報] でバージョンの確認](img/03_22H2ud/03_07-01-2.gif) |
|
(2) |
ライセンス認証
[スタート] → [設定] → [ライセンス認証] ⇒ [ライセンスの状態]で、認証されています
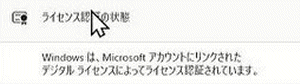 |
|
![[スタート] → [設定] → [ライセンス認証] ⇒ [ライセンスの状態] で確認](img/03_22H2ud/03_07-02-2.gif) |
|
6.確認のための再起動と Windows Update |
(1) |
再起動 |
|
![[スタート] → [電源] → [再起動] します](img/03_22H2ud/03_08-01.gif) |
|
(2) |
[スタート] → [設定] → [Windows Update] で、2件の Update がありました |
|
![[スタート] → [設定] → [Windows Update] で確認します](img/03_22H2ud/03_08-02-1.gif) |
|
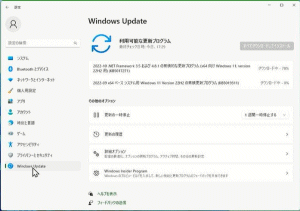 |
|
|
さらに、再起動を伴う1件がありました
(22H2 の累積更新プログラムです(1カ月近く経過しているので当然か)) |
|
![[ダウンロードとインストール] をクリックします](img/03_22H2ud/03_08-02-3.gif) |
|
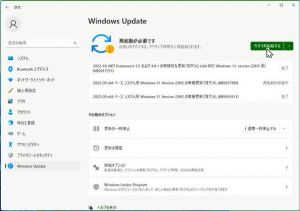 |
|
7.最後に |
|
2時間弱かかりましたが、さほど難しくなく、22H2 にアップデートできました。
なお、ネットワークは有線LAN接続ですので、無線LAN接続の場合はその都度接続してください。
Sara3君は日常運用していないので、Windows 11 で、22H2 で、何が良くなったかも気にしていません。
(ホームページネタの1つ、Sara3君(i5-4570 3.2GHz)には Windows 11 は若干重い)
これからも Microsoft さんは、アップデートを「規定外の Windows 11」には適用させないようあの手この手を取ってくるでしょう。
Youtuber さん頼りになりそうです。 |
|
|
お世話になった Youtube 記事 (有難う御座いました) |
|
〔方法1 (appraiserres.dllの内容消去)〕 |
|
・22H2のアップデートがエラーになる古いPCのWindows11を簡単にアップデートする方法
https://www.youtube.com/watch?v=xGV4w_XQXkE
・【10年前のPCもOK】古いパソコンをWindows11へアップグレードして実用的に使えるのか?
インストール条件・インストール方法・動作検証【22H2対応】
https://www.youtube.com/watch?v=ZPQQ9YjPv5 |
|
〔方法2 (Rufusでインストールメディア作成)〕 |
|
・Windows11非対応PCに大型アップデート(Ver.22H2)を適用する方法
https://www.youtube.com/watch?v=TdMdhVm-avs
https://www.youtube.com/watch?v=TdMdhVm-avs&t=394s
・超らく無条件インストール Windows 11 2022 Update
https://www.youtube.com/watch?v=1mmRP-_BAnQ |
|
〔両方〕 |
|
・【Windows 11】非対応PC環境でインストールしたWindows11の大型アップデートを行う手順
https://www.youtube.com/watch?v=mSdd8_47--U
・【最新版】古いパソコンをWindows11へアップグレードさせる方法【簡単】
https://www.youtube.com/watch?v=d5eW7HU1sLg
他 |
|

