|
|
|
|
|
|
|
|
|---|
|
マウス君を SSD に換装 |
|
このマウス君 ( PCの遍歴-11 - Mouse君が来たがおかしい -)に SSD の換装です。
今更感が大いにありますが、ブルースクリーン多発の対処として、クリーンインストールが一助になればとの思いです。 |
|
1. |
ブルースクリーンの発生状況 |
|
やってくる前の持ち主からもブルースクリーンが多く出るよ!と言われていましたが、ちょくちょく出ていました。
発生タイミングは、Power-ON からWindows立ち上げ時、Windows立ち上げ後そのままにしておくと発生し、
使用中の発生は極まれだったため、対処するまでではなかったのです。
感覚的には、毎月のセキュリティアップデートの時期と重なります。 |
|
|
発生回数 |
停止コード |
9 |
SYSTEM_SERVICE_EXCEPTION |
7 |
KERNEL_SECRITY_CHECK_FAILURE |
6 |
SYSTEM_THREAD_EXPECTION_NOT_HANDLED |
5 |
IRQL_NOT_LESS_OR_EQUAL |
4 |
SYSTEM_SERVICE_NOT EXPECTION NOT HANDLED |
4 |
KMODE_EXPTION_HANDLED |
4 |
CRITICAL_PROCESED_DIED |
3 |
CRITICAL_STRUCTURG_CORRIPTON |
3 |
UNEXPECTION_STORE_EXPCEPTION |
3 |
KMODE_EXCEPTION_NOT_HANDLED |
2 |
PAGE_FALUT_NONPAGE_AREA |
2 |
MEMORY_MANAGMENT_PAGEFOULT |
1 |
: |
|
|
|
その他、書き留めたのが10数種類、書き留められなかったのも含めると様々な要因となっています。
マウス君が来たのが、昨年の11月末で約5カ月の間に約80回の発生なので、約16回発生/月です。
それじゃあ、原因・対処はとググってみましたが、これ!という記事がありません。
メモリを差し替えたら止まったとの記事があったのみ。
SSD換装に合わせ、メモリの抜き差しを行うことにしました。 |
|
2. |
購入したSSD |
|
近くの家電量販店で、期限限定で安くなっていました。
ADATA SU-655 (ASU655SS-180GT-C)480GB \5,800 です。
ネットで調べても\2,000程度お買い得でした。
それと、3.5インチベイマウンタ \1,000です。 |
|
 |
|
|
SSDをマウンタに装着するとこんな感じです。 |
|
 |
|
|
早速、取り付けです。
箱を開いてびっくり。埃の山です。特にCPUファンにびっしり。
埃掃除の時間で~す。 |
|
 |
|
|
埃掃除も終わり、SSDを取り付けます。
SSDを取り付けました。CPUファンが奇麗なこと!
(話はそれじゃない!)
以前のHDDは何かの際に必要になるので残しておきました。
SSD化が問題なく終えたら撤去します。 |
|
 |
|
3. |
クリーンインストール用 メディア作成ツールを作成 |
|
「Windows の部屋 Win10 クリーンインストールをやってみた。」とは異なり、
USBメモリからのインストールを行うので、処理(画面)が変わっているので、ざっくりと。
Windows 10 のダウンロード画面の [ツールを今すぐダウンロード] をクリックし、
画面表示に従って、USBメモリにメディア作成ツールを作成します。
(https://www.microsoft.com/ja-jp/software-download/windows10) |
|
 |
|
|
1) |
適用される通知とライセンス条項
[同意する]を選択 |
|
 |
|
|
2) |
実行する操作を選んでください
「別のPCのインストール メディアを作成する」を選択 |
|
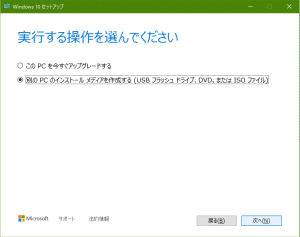 |
|
|
3) |
言語、アーキテクチャ、エディションの選択
・言語 : 日本語 (デフォルト)
・エディション : Windows 10 (デフォルト)
・アーキテクチャ:“両方”を選択しました |
|
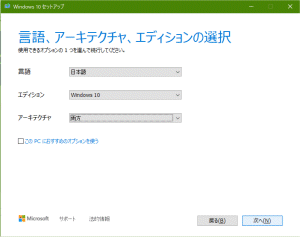 |
|
|
4) |
使用するメディアを選んでください
・USB フラッシュ ドライブ を選択 |
|
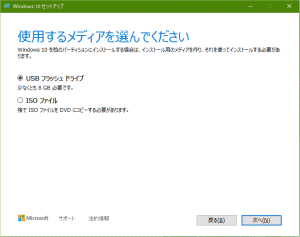 |
|
|
5) |
USB フラッシュ ドライブ を選んでください
差し込んだ USBメモリ が選択されているので[次へ] |
|
 |
|
|
6) |
Windows 10 をダウンロードしています
100%終了を待ちます
私のネット環境で10分位かな |
|
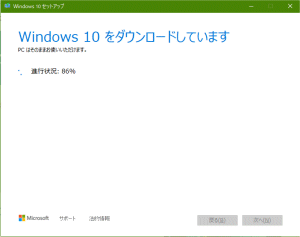 |
|
|
7) |
ダウンロードを検証しています
100%終了を待ちます
1分位でした |
|
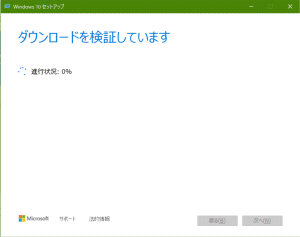 |
|
|
8) |
Windows 10 のメディアを作成しています
100%終了を待ちます
15分位でした |
|
 |
|
|
9) |
USB フラッシュ ドライブの準備ができました
完成しました [完了]をクリックします |
|
 |
|
|
10) |
セットアップを終了する前にクリーンアップしています
クリーンアップが終了したら、次の画面で、完了とか、
USBメモリを抜けとかの画面があったはずだが、採っていない
ともかく、インストール用のUSBメモリが完成した |
|
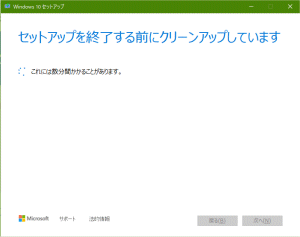 |
|
|
4. |
USBメモリからクリーンインストール (Bootメディア設定をお忘れなく) |
|
|
1) |
インストールする64bit/32bitの選択
(USBメモリに作成時に「両方」を選択しました。)
64bitが選択されていますのでそのまま [ENTER]
ファイルのローディングが始まります |
|
 |
|
|
2) |
基本情報の設定
・インストールする言語 :日本語(日本)
・時刻と通貨の形式 :日本語(日本)
・キーボードまたは入力方式:Microsoft IME
・キーボードの種類 :日本語キーボード(・・・
選択して [次へ] |
|
 |
|
|
3) |
インストール開始の画面です
[今すぐインストール]をクリックすると、セットアップが始まります |
|
![インストール開始の画面で[今すぐインストール]をクリック](img/tossd/tossd_18.gif) |
|
 |
|
|
4) |
Windowsのライセンス認証で、プロダクトキー入力です
前回のメインボード交換
(PCの遍歴-11 - Mouse君が来たがおかしい -)のように、
ライセンス認証に問題ないようにプロダクトキーを入力しました
[次へ] |
|
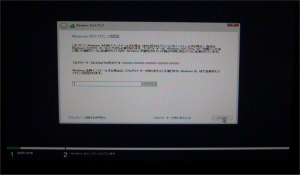 |
|
|
5) |
適用される通知とライセンス条項です
[同意します]をチェックして[次へ] |
|
 |
|
|
6) |
「準備しています」の画面から、
「インストールの種類を選んでください」です
クリーンインストールですから、
「カスタム:Windowsのみをインストールする」を選択します |
|
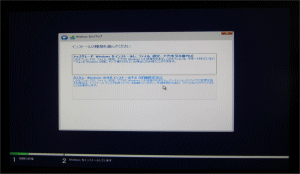 |
|
|
7) |
「インストールする場所を選んでください。」です
SSD のドライブ 0 しかありませんので、[次へ] |
|
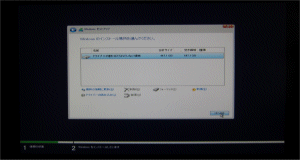 |
|
|
8) |
インストールが始まりました
インストールが完了し再起動の要求では、待っても良いですが、[今すぐ再起動]をクリック |
|
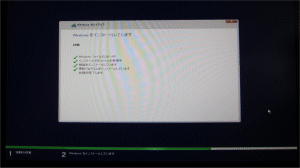 |
|
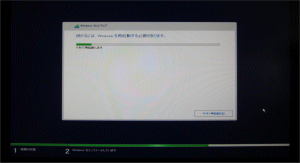 |
|
|
9) |
再起動中に、USBメモリを抜きます
これをしないと、インストール処理を再度行います
( 1) の画面に戻る) |
|
 |
|
|
10) |
再起動後、「準備しています」を表示し、「お待ちください...」になります。 |
|
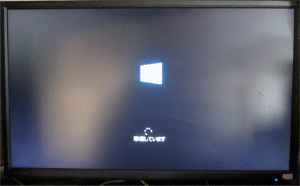 |
|
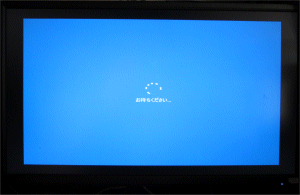 |
|
|
11) |
基本設定が続きます
・お住まいの地域はこちらでよろしいですか?
・キーボードレイアウトはこちらでよろしいですか?
・2つ目のキーボードレイアウトを追加しますか?
それぞれ適切な応答をします |
|
|
|
|
12) |
重要なセットアップを実行します |
|
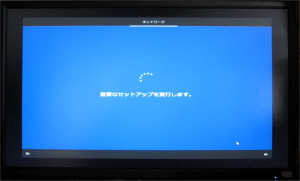 |
|
|
13) |
「Windowsの新機能を確認してみましょう。」になり、
以降は、うざいのでスキップしたと思います
(覚えていないし写真も撮ってない) |
|
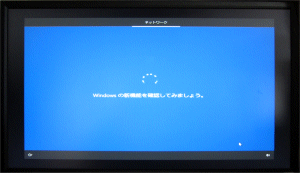 |
|
|
14) |
「Microsoftアカウントでサインイン」です
メールアドレスとパスワードを入力します |
|
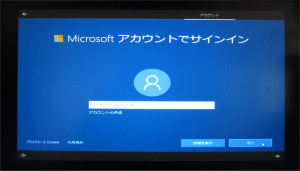 |
|
 |
|
|
15) |
PINの作成です。小生の場合、何故かエラーになりました
スキップ([後で確認する])しました |
|
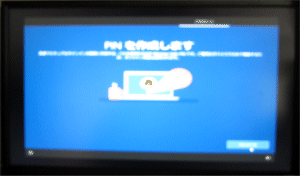 |
|
![何故かエラーとなったので、スキップ([後で確認する])しました](img/tossd/tossd_36.gif) |
|
|
16) |
「アクビティの履歴を利用してデバイス間でより多くのことを行う」です
何のこっちゃか判りませんので[いいえ]にしました |
|
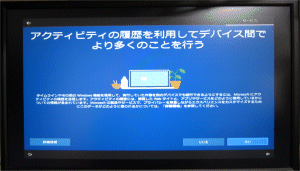 |
|
|
17) |
「Androidスマートフォンの写真、テキスト、通知などにすばやくアクセスできます。」です
必要ないので、入力せず[次へ] |
|
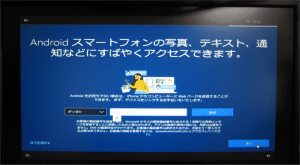 |
|
|
18) |
「OneDrive を使用してファイルをバックアップ」です
OneDrive は使っているので、役に立てばと、[次へ] |
|
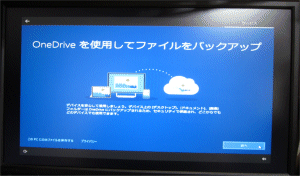 |
|
|
19) |
デジタルアシスタントを利用する」です
Cortana を利用するために様々な情報を収集しますよ
ですが、Cortana を利用しないので[拒否]しました |
|
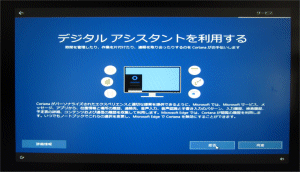 |
|
|
20) |
「デバイスのプライバシー設定の選択」です
以下の項目があり、デフォルトは[はい]相当です
・オンライン音声認識 ・位置情報
・デバイスの検索 ・診断データ
・手書き入力とタイプ入力 ・エクスペリエンス調整
・広告識別子
Microsoftさんが良かれと言う設定は得てして無駄なので、
すべて[いいえ]相当にしました。 |
|
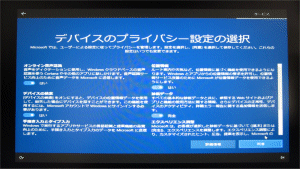 |
|
|
21) |
処理が継続されます |
|
|
|
|
22) |
Microsoft Edge の言語設定です
当然、日本語に設定しました |
|
|
|
|
23) |
「Windows へようこそ」で、アプリケーションソフトを入手する等の処理ができますが、即刻、[閉じる]にしました |
|
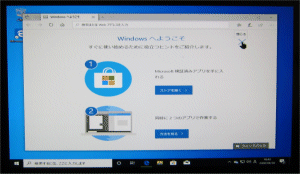 |
|
|
24) |
Microsoft Edge が日本語で表示されました
Microsoft Edge を終了すると、何故か、ブルースクリーン発生 |
|
|
|
|
25) |
再起動後、パスワードを入力したら、PIN の入力となりました |
|
|
|
|
26) |
クリーンインストール成功です
デバイスマネージャでは異常なし
(ビデオコントローラーにドライバーがインストールされていませんが必要なしでしょう)
ライセンス認証もOKです
インストールバージョンは、1909 です |
|
|
|
2、3回思わぬブルースクリーンなどがありましたが、約30分でインストールできました。
で、SSD換装したことによって、特に、Windows立ち上げ時の軽快さ、アプリケーション立ち上げの軽快さ、には満足しています。
この記事を作成しているある日に、Power-ON時にブルースクリーンが発生しました。
やはり、セキュリティアップデートがあり、SSD/HDDの影響ではなく、PC自体が持つ“病気”かなと思っております。 |
|

