|
|
|
|
|
|
|
|
|---|
|
Win 10 インストールディスク(isoファイル)を作る |
|
Win 7 から Win 10 にアップグレードを行いましたが、ハードディスククラッシュなどで
再度インストールする場合などのために、Win 10 をクリーンインストールする
インストール媒体を作りました。
参考にした記事では、USBメモリに作られていましたが、インストール媒体= DVD 感覚の小生は、DVD に焼くことにしました。
Win 10 の isoファイル のダウンロード先 URL は、以下です。
https://www.microsoft.com/ja-jp/software-download/windows10
なお、Windows 10 メディア作成ツールをサポートしていない場合は以下とのことです。
https://www.microsoft.com/ja-jp/software-download/windows10ISO/ |
|
|
(1) |
ダウンロード先 URL を開き、
[ツールを今すぐダウンロード]をクリックします。 |
|
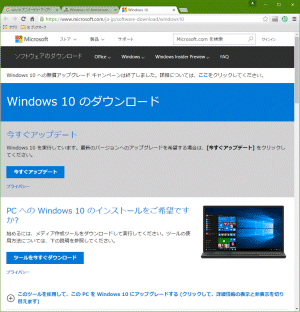 |
|
|
(2) |
ユーザアカウント制御の警告画面が表示されたら
[はい]をクリックします。 |
|
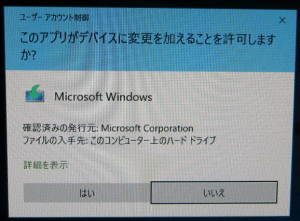 |
|
|
(3) |
準備しています。 |
|
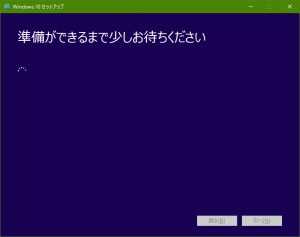 |
|
|
(4) |
ライセンス条項に[同意する]をクリックします。 |
|
![ライセンス条項に[同意]します](img/getiso/iso_04_agreement.gif) |
|
|
(5) |
実行する操作を選びます。
「他のPC用にインストール メディアを作る」を選択して[次へ]をクリックします。 |
|
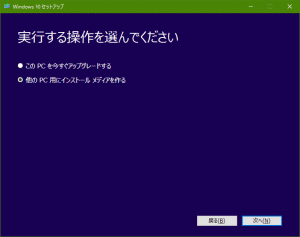 |
|
|
(6) |
言語、アーキテクチャ、エディションの選択です。
実行PC環境が表示されるようです。
「□このPCにおすすめのオプション」のチェックを外すと選択が可能となります。
選択して[次へ]をクリックします。
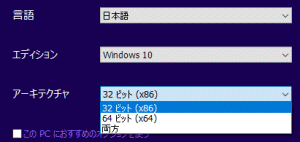 |
|
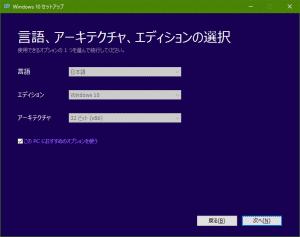 |
|
|
(7) |
作成メディアの選択です。
本件に関するネット上の記事では、USBフラッシュドライブが多くありましたが、(USBメモリ:4GB以上、データは消去される)
小生は、ISOファイル(DVD焼き)を選択しました。
[次へ]をクリックします。 |
|
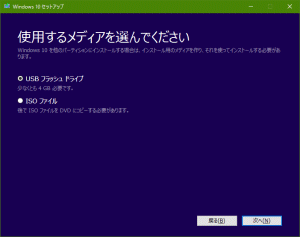 |
|
|
(8) |
ダウンロードが行われます。 |
|
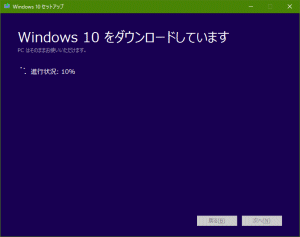 |
|
|
(9) |
ダウンロードが完了すると、
「メディアを作成しています」に移ります。 |
|
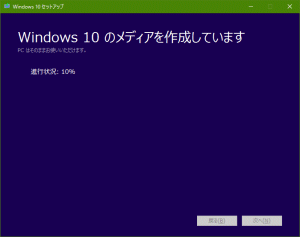 |
|
|
(10) |
メディアの作成が完了すると、一旦終了で、
[完了]のクリックで終了しても良く、
続けて DVD に焼く場合は、
「DVD 書き込み用ドライブを開く」をクリックします。 |
|
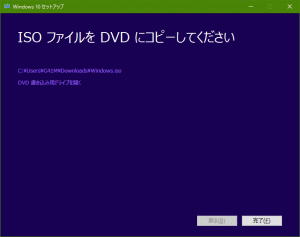 |
|
|
(11) |
Windows ディスク イメージ書き込みツール に移ります。
書き込み用のブランク DVD をセットして
「□書き込み後のディスクの確認」にチェックを入れて[書き込み]をクリックします。 |
|
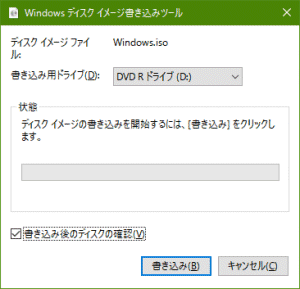 |
|
|
(12) |
書き込みが開始、続いて最終処理、ディスクの確認が行われ、DVD 書き込みが完了です。
[閉じる]をクリックし、DVD を取り出します。 |
|
|
<ディスクイメージを書き込んでいます>
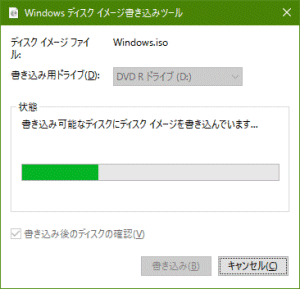 |
|
<ディスクの最終処理を行っています>
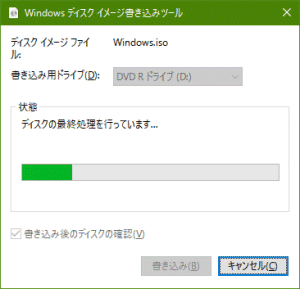 |
|
|
<ディスクの確認を行っています>
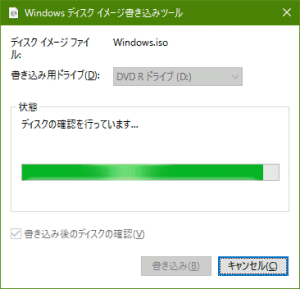 |
|
<ディスクに正常に書き込まれました>
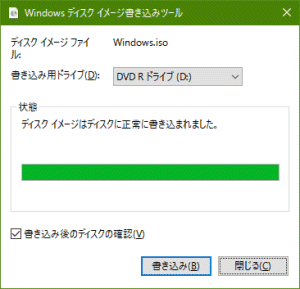 |
|
|
(13) |
DVD 書き込み画面に戻ります。
[完了]のクリックで終了です。 |
|
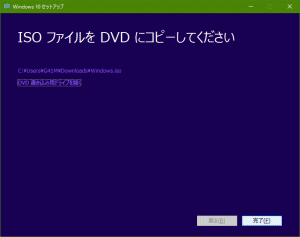 |
|

