|
|
|
|
|
|
|
|
|---|
|
Win10 クリーンインストールをやってみた。 |
|
さて、ふと思いついたのが、小生の愛機はすべて、Win 7 から Win 10 へのアップグレードであり、
データファイルは時折(2,3月置)にバックアップを取っているが、ハードディスククラッシュなどで Win 10 自体が動かなったらどうするのだろうということです。
今までと違って、インストールディスクが無いじゃないですか。
Win 7 を入れて、Win 10 にアップグレードももうできないし・・・・・
ということで、Google さんのお世話になりました。
Win 10 の isoファイルが提供されていることで、早速ダウンロードして DVD に焼きました。
isoファイルの DVD版 作成は、Win 10 インストールディスク(isoファイル)を作る を見てください。
それではと、新たに買ってきた HDD を装着した設定で実験です。
用意したのは、Win 10 にアップグレードしてみた。(第1報) で登場した HP dx6120MT 君と、
クイックフォーマットした手持ちの 80GB HDD です。
電源を入れ、素早くインストールディスクをセットしてスタートです。
(全編デジカメ撮影なので見づらい点はご容赦) |
|
|
(1) |
DVD から BOOT します。 |
|
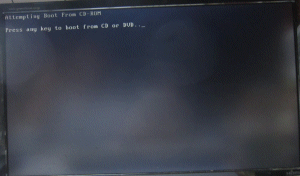 |
|
|
(2) |
しばらく処理をして・・・ |
|
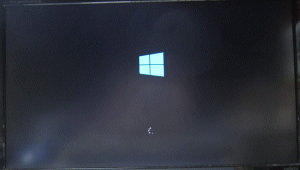 |
|
|
(3) |
基本項目の設定画面です。
・インストールする言語 :日本語(日本)
・時刻と通貨の形式 :日本語(日本)
・キーボードまたは入力方式:Microsoft IME
・キーボードの種類 :日本語キーボード(106/109キー)
設定をして[次へ]をクリックします。 |
|
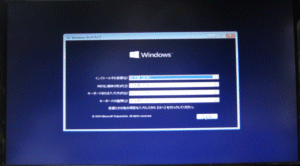 |
|
|
(4) |
[今すぐインストール]をクリックします。 |
|
![[今すぐインストール]をクリックします](img/clinst/clinst_04.gif) |
|
|
(5) |
「セットアップを始めています」画面になります。
しばし待ちます。 |
|
 |
|
|
(6) |
「Windows のライセンス認証」で、プロダクトキーが求められます。
Win7 → Win10 アップグレードなので、Win10 のプロダクトキーはありません。
「プロダクト キーがありません」をクリックします。
(試しに Win7 のプロダクトキーを入力しようとしましたがお断りされました) |
|
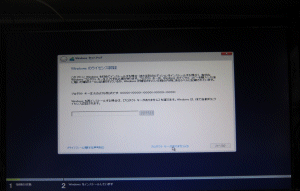 |
|
|
(7) |
Windows の何(エディション)をインストールするかの選択です。
・Windows 10 Pro
・Windows 10 Home
・Windows 10 Education
選択して[次へ]をクリックします。
以後のライセンス認証での関係が出てくるかもなので同じ種類にした方が良いのかも知れません。 |
|
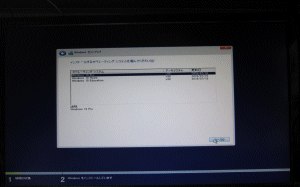 |
|
|
(8) |
「ライセンス条項」同意の表示です。
「□ 同意します」をチェックして[次へ]をクリックします。 |
|
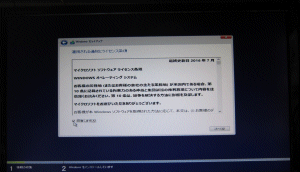 |
|
|
(9) |
「インストールの種類を選んでください」画面です。
・アップグレード:
Windows をインストールし、ファイル、設定、アプリを引き継ぐ
・カスタム :
Windows のみをインストールする(詳細設定)
新しい HDD なので「カスタム」をクリックします。 |
|
 |
|
|
(10) |
「インストール場所を選んでください」画面です。
HDD は1台ですので、[次へ]をクリックします。
ここで、削除、フォーマット、など HDD に対する処理ができます。 |
|
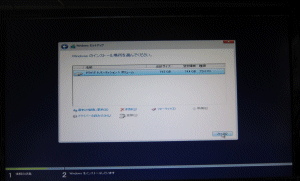 |
|
|
(11) |
処理が始まります。
・Windows ファイルのコピー
・インストールするファイルの準備
・機能をインストール
・更新プログラムをインストール |
|
|
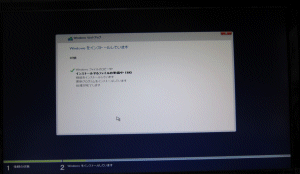 |
|
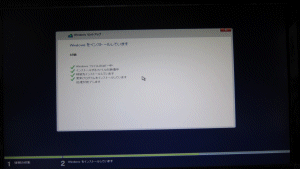 |
|
|
(12) |
再起動の要求です。
インストール DVD を取り出し、[今すぐ再起動]をクリックしましょう。 |
|
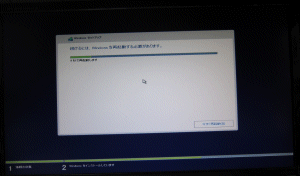 |
|
|
(13) |
再起動後何か処理をしています。 |
|
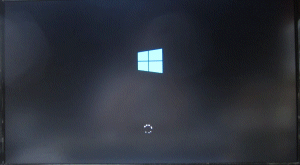 |
|
|
(14) |
「カスタマイズ」するか「簡単設定を使う」かの選択です。
細かな設定は、インストール完了後に行うので、「簡単設定を使う」をクリックしました。
画面の表示は「すぐに使い始めることができます」で、色々書いてありますが省略です。 |
|
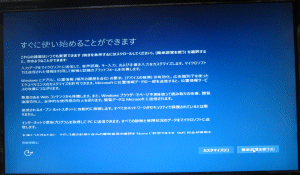 |
|
|
(15) |
「お待ちください...」画面があって、
「このPCはだれが所有していますか?」画面です。
・職場または学校が所有しています。
・自分が所有しています。
の選択で、後の処理が異なるようです。
・自分が所有しています。をクリックして選択し、[次へ]をクリックします。 |
|
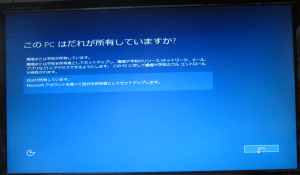 |
|
|
(16) |
「お待ちください...」画面があって、
「自分用にセットアップする」画面です。
Microsoft アカウントの入力要求です。
小生はアカウントを持っているので入力し、[サインイン]をクリックします。
この手順をスキップすることもできます。 |
|
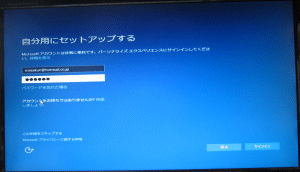 |
|
|
(17) |
「お待ちください...」画面があって、
「 PIN のセットアップ」画面です。
PIN の有効性の記事を見たことはありますが、いまいちピン(・ω・`)と来なかったので、
[この設定をスキップする]をクリックしてスキップしてしまいました。 |
|
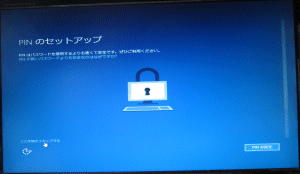 |
|
|
(18) |
「お待ちください...」画面があって、
「どこでもファイルにアクセス」画面です。
OneDrive 使用の設定ですが、選択肢が「設定では、新しいファイルをこの PC にのみ保存」しかなく意味が分からなかったのですが、
OneDrive は使用しているので、[次へ]をクリックしました。 |
|
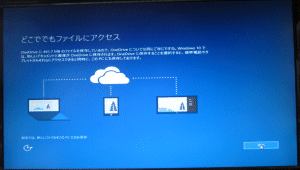 |
|
|
(19) |
「お待ちください...」画面があって、
「はじめまして、Cortana と申します。」画面です。
Cortana は使用しませんし、後で再設定することにし、[後で設定する]をクリックしました。 |
|
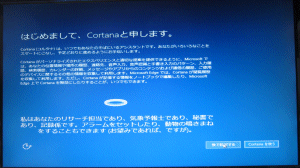 |
|
|
(20) |
「お待ちください...」画面があって、
「こんにちは」~「ようこそ」に変わります。(もう一画面あったような気がします) |
|
|
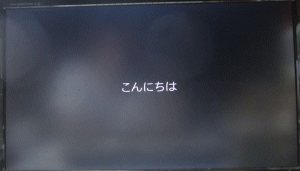 |
|
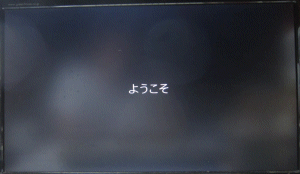 |
|
|
(21) |
「準備をしています。・・・」~
「Windows は最新の状態に維持され・・・」~
「[スタート] > [はじめに] で新機能を・・・」を表示しつつ処理しています。 |
|
|
|
|
|
(22) |
「さあ始めましょう」画面になり、間もなく、Win10 デスクトップ画面の表示です。
ディスプレイのドライバーを検索しています。 |
|
|
 |
|
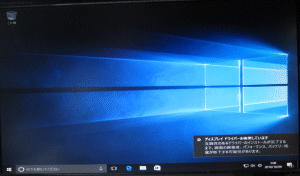 |
|
|
(23) |
しばらく待って、Win10 デスクトップ画面を表示しました。
クリーンインストールが完了です。 |
|
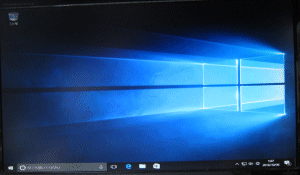 |
|
|
(24) |
スタート画面を見てみましょう。そうです。2016.8 の Anniversary Update 版です。
バージョン情報の確認してみましょう。Ver.1607 です。 |
|
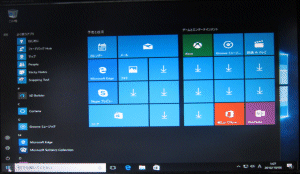 |
|
 |
|
|
(25) |
そして、ディスク(C:\)の中身は、
バックアップファイルはなくスッキリです。 |
|
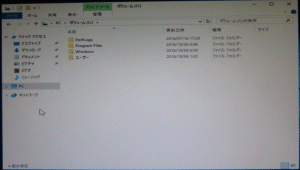 |
|
|
(26) |
システム情報を見てみると、
・コンピュータ名 は勝手に付けられています。
・ライセンス認証 もされています。
コンピュータ名、プロダクトキーは変更できそうです。
今回は実験なので変更はしませんでした。
現用機の復旧であれば変更が必須となりますね。
Win7/8 → Win10 アップグレード機のプロダクトキーは、
Win7/8 のプロダクトキーで良いのか気になるところではありますが、それしかありませんしね・・・ |
|
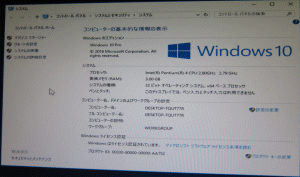 |
|
|
(27) |
それではと、電源を切って、電源投入としてみましょう。 |
|
<立上り>
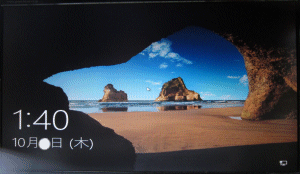 |
|
<パスワード入力>
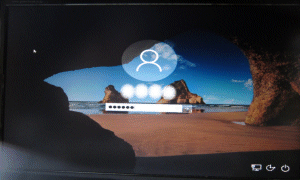 |
|
|
<ようこそ>
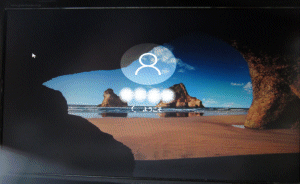 |
|
<デスクトップ表示>
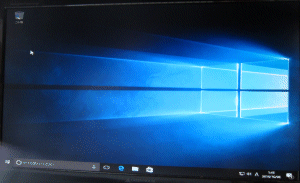 |
|
|
以上、クリーンインストール実験の報告でした。
時間的には1時間強でした。完全復旧には、さらに細かな設定が必要になりますがね。
これなら HDD が逝かれても何とか復旧できそうです。 |
|
|
実は、2016.8 の Anniversary Update 前に、Win 10 の isoファイル のダウンロード ページから
(同URL:https://www.microsoft.com/ja-jp/software-download/windows10)
からダウンロードしたことがあり、ファイル名は同じ「Windows.iso」でした。
このサイトは、ダウンロードした時点の最新 Ver. になっているようです。 |
|

