|
|
|
|
|
|
|
|
|---|
|
Vine Linux v6 (その3) |
|
※ 本稿は、2012年当時の情報です。 |
|
|
Vine Linux v6 のインストール |
|
|
このページは、当時のVine Linux オフィシャルサイトのほぼコピーです。
(お断りもなく掲載したことを陳謝いたします。) |
|
1. |
Vine Linux 6.x DVD をドライブに挿入してから再起動します。
するとインストーラ起動メニューが表示されます。
カーソルキーの上下で起動するインストーラ等を選択し、[Ent]を押します。
グラフィカルモードでインストールする場合は、『Install Vine Linux 6 - default』を選択します。
以降、[Enter]キーを押すことを、[Ent] と表記します。 |
|
 |
|
2. |
SCSI カードやマウスなどデバイスの自動認識が完了すると、オープニング画面が表示されます。 |
|
 |
|
3. |
特に問題がなければ、Vine Linux のロゴとともにインストーラに関する共通的な説明が表示されますので[次へ]をクリックします。 |
|
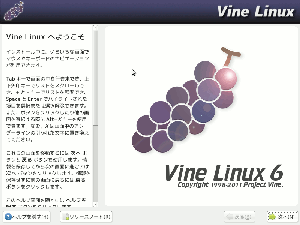 |
|
4. |
インストーラの表示に使用する言語を選択します。
標準で「日本語(日本語)」が選択されているのでそのまま[次へ]をクリックをします。 |
|
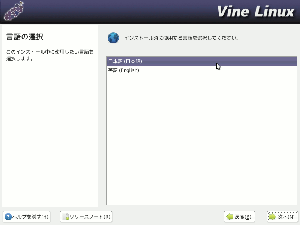 |
|
5. |
使用しているキーボードレイアウトを選択し、[次へ]をクリックします。
通常は、「日本語」を選択すれば良いでしょう。 |
|
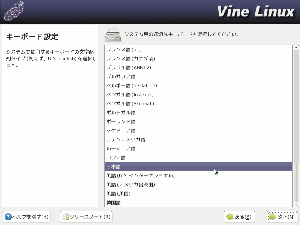 |
|
6. |
ここで既に Vine Linux がインストールされていないか検索され、
Vine Linux がインストールされていない場合は、7.項 「インストールの種類」に進みます。
既存の Vine Linux システムが見つかった場合、新規インストールかアップグレードインストールかを選択するこの画面が表示されます。
『既存インストールのアップグレード』を選択した場合、10.項 「ブートローダの設定」へ進みます。 |
|
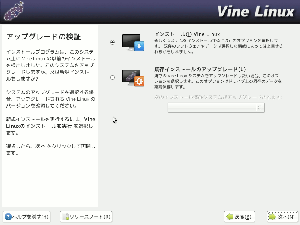 |
|
7. |
コンピュータの使用目的に合わせて以下のインストールの種類から選択しますが、今回は、サーバー構築ですので、「サーバ」を選択して[次へ]をクリックします。
・すべて
・デスクトップ
・サーバ
・ベースシステム
・カスタム |
|
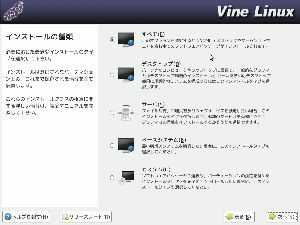 |
|
8. |
Vine Linux をインストールするパーティションの設定を自動にするか手動にするかを指定します。
空っぽのディスクにインストールする場合は、「自動」がもっとも楽な選択になり、今回は「自動」を選択し[次へ]をクリックします。
『Disk Druid を使用して手動パーティション設定』で、希望のパーティション設定ができますが、今回は使用しませんでした。
(パーティション設定と操作がわからなかったのが実情です。) |
|
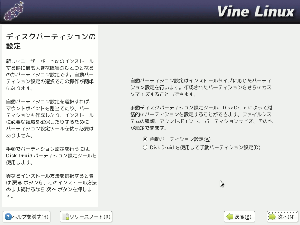 |
|
9. |
自動パーティション設定では、既存のパーティションを削除して新たにパーティションを作成するか、既存の空き領域にパーティションを作成するか、以下の選択肢から選択します。
・システムのすべてのLinux パーティションを削除
・システムのすべてのパーティションを削除
・すべてのパーティションを保持し、既存の空き領域を使用
今回は、ハードディスク全域を割り当てますので、「・システムのすべてのパーティションを削除」を選択して[次へ]をクリックします。 |
|
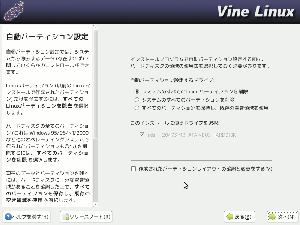 |
|
※ |
パーティションの作成結果を確認したい場合は、
下部の『作成された(そして変更された)パーティションを確認』をチェックします。 |
|
10. |
『既存インストールのアップグレード』の場合、新たにブートローダをインストールするか、既存のブートローダの設定を更新するか、ブートローダの更新をスキップするかを選択します。
今回は、新規のインストールですので、デフォルトの『新しいブートローダを作成』のまま[次へ]をクリックします。 |
|
 |
|
11. |
「ネットワークの設定」ですが、デフォルトでは、"DHCP" になっていますので、『手動設定』を選択し、
(ドメイン名はデフォルトの「localhost.localdomain」でOKです。)
・ゲートウェイ ← 192.168.0.1
・1番目のDNS ← 192.168.0.250
を指定して(小生の構成のIPアドレスです。)[次へ]をクリックします。 |
|
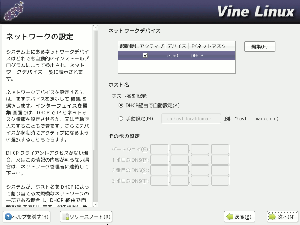 |
|
12. |
不正アクセスを防ぐため、ファイアウォールを有効にするかどうかを設定します。
通常は、有効のままで良いでしょう。
ファイアウォールを有効にした場合でも以下の4つのサービスについてアクセスを許可する設定にすることができます。
サーバーの構築ですからすべてにチェックを付け[次へ]をクリックします。
・リモートログイン (SSH)
・Webサーバ (HTTP,HTTPS)
・ファイル転送 (FTP)
・メールサーバ (SMTP) ←使用しないのでチェックなしにしました。 |
|
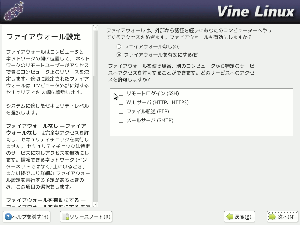 |
|
13. |
インストール後に使用する標準の言語と追加の言語サポートを選択します。
"Japanese" にチェックされているので、そのまま[次へ]をクリックします。 |
|
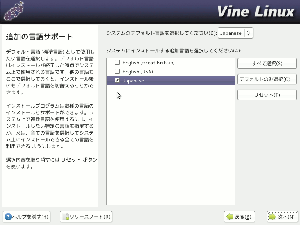 |
|
14. |
タイムゾーンの設定をします。
通常はデフォルトの「アジア/東京」ままで、[次へ]をクリックします。
PC の内蔵時計を GMT(世界標準時刻)に合わせるならば、「システムクロックにUTCを使用」にチェックを付けます。
UTC オフセットの設定は日本在住の方はデフォルト (UTC+09) のままにします。 |
|
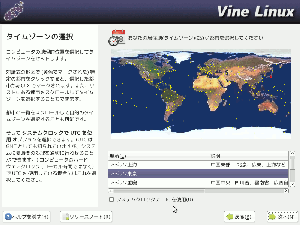 |
|
15. |
rootパスワードの設定と一般ユーザアカウントの作成です。
まず、システム管理者、つまりスーパユーザ(root)のパスワードと、パスワードの確認(パスワードと同じ内容を入力)を設定します。
次に、一般ユーザアカウントの作成に必要な情報を入力します。
ユーザー名、フルネーム(省略可)、パスワード、パスワードの確認(パスワードと同じ内容を入力)を入力し、[次へ]をクリックします。
設定が正常に終ると、それぞれ、「Root パスワードが確認されました」、「ユーザパスワードが確認されました」と表示されます。 |
|
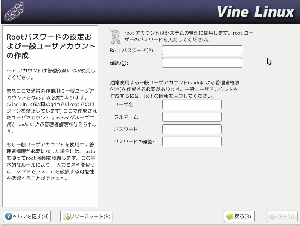 |
|
16. |
リストの中からインストールするパッケージグループを選択します。
パッケージグループ名の右側にある『詳細』をクリックすると更に細かくインストールするソフトウェアをカスタマイズすることができますが、コンポーネントの構成について詳しい人以外にはお勧めしません。
ここは、デフォルトのまま[次へ]をクリックします。 |
|
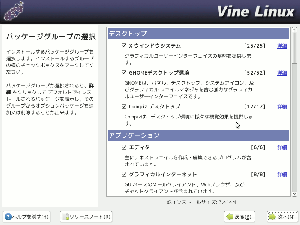 |
|
17. |
インストールの準備完了を知らせるメッセージです。
ここがインストールを中止する最後のポイントになりますが、今までの設定で心当たりがなければ[次へ]のクリックでインストール開始です。 |
|
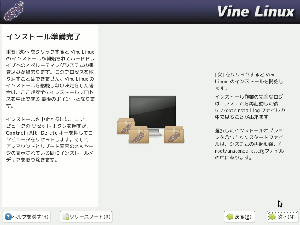 |
|
18. |
まず、フォーマットが行われ、ファイルシステムの構築が行われます。
ディスク容量にもよりますが、かなりの時間を要します。小生の構成(160GB)で約35分でした。
フォーマットが終ると、パッケージのインストールが始まります。
PCの性能と選択したパッケージの種類にも依りますが、30分から1時間以上かかる場合もあります。小生の場合、約40分でした。
インストール中にはおおよその残り時間が表示されますが、あまり正確な時間は表示されません。 |
|
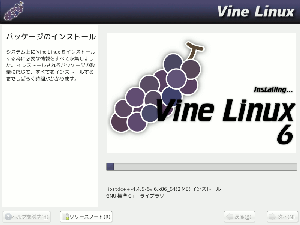 |
|
19. |
「おめでとうございます。インストールが完了しました。」画面を表示してインストールの完了です。
[再起動]をクリックするとしばらくしてインストールメディアが排出され、コンピュータが再起動されますので、インストールDVD を必ず抜いてください。 |
|
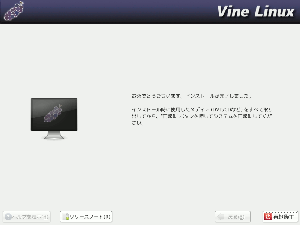 |
|
20. |
再起動が行われると、起動デーモンの状況を表示しながら起動しますので、[NG]のデーモンを確認しましょう。
対処は難しいと思いますが、動作がおかしい場合の参考になります。 |
|
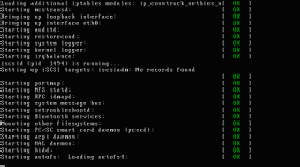 |
|
21. |
デーモンの構築が終ると、この画面を表示しますので、CUI で動作させる場合は素早く ユーザ名をキーインします。
GUI で動作させる場合はしばらく待ちます。
小生は GUI でしか操作できませんので以降の説明も GUI で行います。 |
|
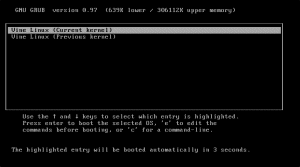 |
|
22. |
利用ユーザの指定を行います。
利用ユーザはデフォルトで表示されますので、良ければユーザ名枠をクリックします。
ユーザを切り替えるには[その他]をクリックし、選択画面で指定します。
続いてパスワードを入力します。
エコー表示されませんので注意して入力し、[Ent]を入力します。 |
|
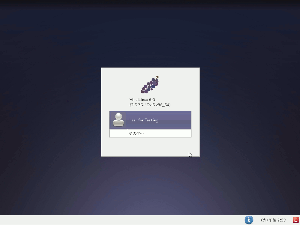 |
|
23. |
しばらくしてデスクトップ画面になります。
初めての方は Vine Linux に慣れるようしばらく遊んで感覚を養いましょう。 |
|
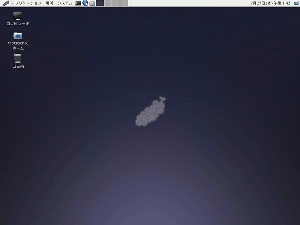 |
|

