|
|
|
|
|
|
|
|
|---|
|
Vine Linux v6 (その2) |
|
※ 本稿は、2012年当時の情報です。 |
|
|
Vine Linux v6 のダウンロード |
|
まずは、Vine Linux の isoイメージを オフィシャルサイトからダウンロードします。
ダウンロードファイルまで意外と行き着けないので追って説明します。
当然、DVD に焼きますので DVD の焼けるマシンでダウンロードしましょう。 |
|
1. |
Vine Linux オフィシャルサイトを開きます。
上部の[ダウンロード]タブ、または、「ダウンロード」バナーをクリックします。 |
|
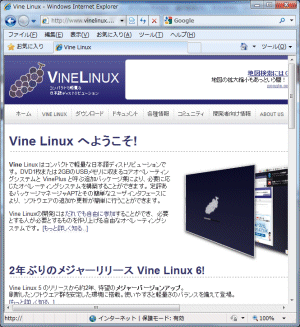 |
|
2. |
今回は、ダウンロードサイトとして、「セカンダリサーバ」の先頭にある「北陸先端科学技術大学院大学」で説明します。
>> http://ftp.jaist.ac..jp/Linux/Vine/ をクリックします。 |
|
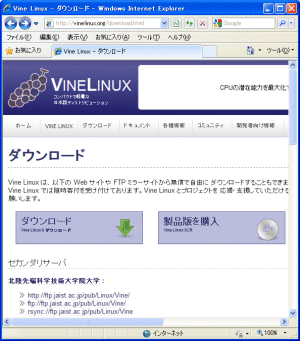 |
|
3. |
各バージョンのリンクを表示したページとなりますので、下のほうの「Vine-6.0/」をクリックします。 |
|
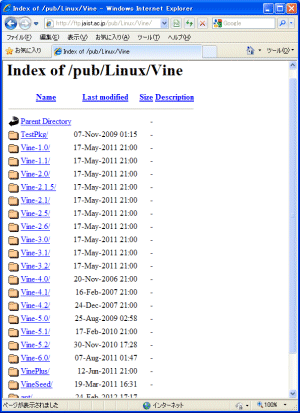 |
|
4. |
Vine-6.0 のイメージ種別のページになりますので、先頭の「IMAGES」をクリックします。 |
|
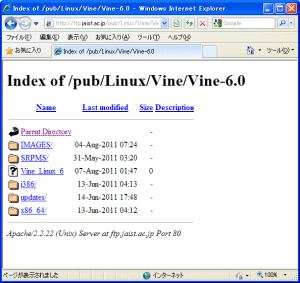 |
|
5. |
Vine-6.0 のイメージ種別の機種別のページになりますので、中程のの「Vine60-DVD-i686.iso」をクリックします。
<< i686 ? >> :某サイトでの情報
i386 i386およびその互換CPU
i486 i486およびその互換CPU
i586 Pentium、MMX Pentiumおよびその互換CPU
i686 Pentium Pro/II/III/IV、Celeronなど
(今時、殆どは「i686」でしょう。) |
|
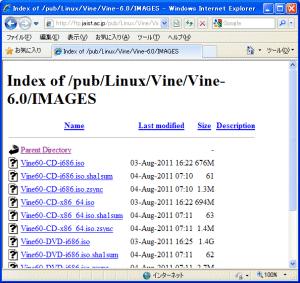 |
|
6. |
「ファイルのダウンロード」画面になりますので、[保存]をクリックします。 |
|
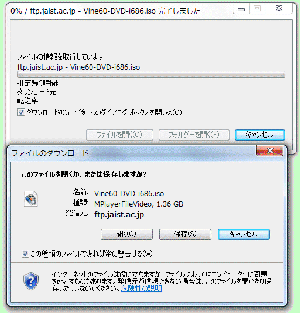 |
|
7. |
ダウンロード先の指定画面(名前をつけて保存)になりますので、判りやすい「デスクトップ」などを指定して[保存]をクリックします。 |
|
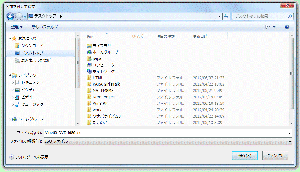 |
|
8. |
ダウンロードが開始されます。終るまで待ちます。 |
|
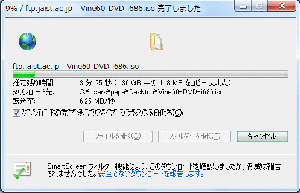 |
|
9. |
ダウンロードが完了し、指定した場所(デスクトップの例)にアイコンが作成されました。 |
|
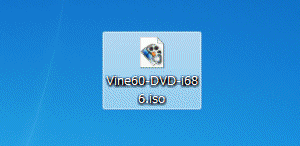 |
|
10. |
次に、DVD-R または、DVD-RW に焼きます。
お持ちのバーニングソフトでも良いですし、Windows XP 以降ならば Windows 自身で焼くことが出来ます。
ここでは、Windows 7 での処理を紹介します。
ダウンロードしたアイコンを右クリックし、ダウンリストから「送る」→ 「DVD RW] ドライブ (D:)」(小生の実行機の場合)をクリックします。 |
|
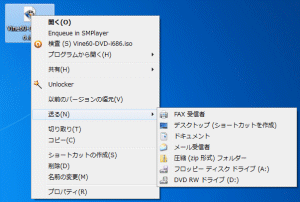 |
|
11. |
「ディスクに書き込む」(ディスクを挿入してください)画面になりますので、DVD-R または、DVD-RW をセットします。
ディスクのチェックが終り次第、書き込みが始まります。
「書き込みが終了しました。」で、Vine Linux v6.0 の isoイメージ ディスクの完成です。 |
|
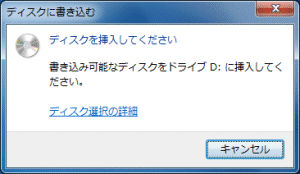 |
|

