|
|
|
|
|
|
|
|
|---|
|
インストール (その6) |
|
インストールの最後の基本設定 |
|
19. |
基本設定 |
|
「ようこそ 」画面で[進む]をクリックして、左メニューの各項目の設定に進みます。 |
|
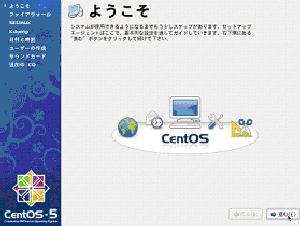 |
|
|
(1) |
ファイヤーウォールの無効化の設定
ファイヤーウォールの設定画面で、デフォルトは「有効」になっていますが、ファイヤーウォールの設定は行わないことにするので、「無効」を選択します。
確認の表示がされますので[はい]をクリックします。
 |
|
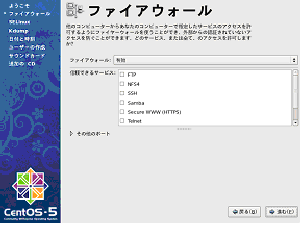 |
|
|
< ファイヤーウォール無効化について > |
|
・ |
ファイヤーウォール機能は、パケットを"ポート番号"によって選別し、通過・非通過を制御する。 |
|
・ |
CentOS は、Windows OS などの普及度の高い OS と違い、非常に強固と言える訳ですが、セキュリティホールが存在しないと言う訳ではありません。 |
|
・ |
現在構築している CentOS 5 のサーバーは、家庭内LANに設置され、ルーターの「NAT + IP マスカレード」で外部からの直接のパケットは遮断された環境にあり、
「ポートフォワーディング」によってサーバー機の運用に必要なパケットだけを通過させる設定を行うことが前提になっており、
既にルーターでパケットフィルタリングが行われた状態で運用するためサーバー自身にファイヤーウォールを設定しないのです。 |
|
 |
|
|
(2) |
SELinux の 無効 の選択
デフォルトでは、"Enforcing" (有効) になっているので、プルダウンメニューから「無効」を選択し[進む]をクリックします。
後のステップ( FirstBoot 完了後)に再起動の画面を表示するので[はい]をクリックする。
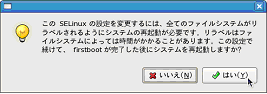 |
|
 |
|
|
< SELinux > |
|
比較的新しいディストリビューションに実装されているシステムで、Linux OS に対して高度なセキュリティ機能を付加するものです。
Linux OS の "root" の管理アカウント(root権限/管理者権限)で、すべてが制御できる仕組みは、悪意を持った第三者に root権限を許したら、サーバーを完全に乗っ取られてしまう非常に危険な仕組みとも言えます。
SELinux は、サーバー上の権限をアプリケーションやファイル単位で分散させ、万が一不正進入を許しても被害を「ごく一部分に」とどめるための仕組みを提供するものです。
ただ、SELinux はまだ過渡期の技術で、初心者レベルで確実に設定できる簡単なものではないため、「無効」を選択します。 |
|
|
(3) |
Kdump の 無効 の選択
Kdump による記録が残されたとしてもその内容は理解可能なものではなく、デフォルトの設定は「無効」であり[進む]をクリックします。 |
|
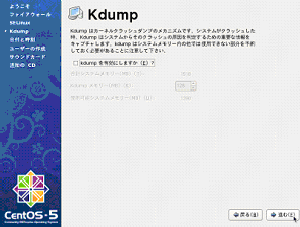 |
|
< Kdump >
システムに異常が起きて強制的に停止や再起動が行われるとき、メインメモリ上の内容をハードディスクに記録するための仕組みを提供するデーモンです。 |
|
|
|
(4) |
日付と時刻の設定
カレンダーと時刻表示部分を選択して、現在の正しい日付と時刻を設定し[進む]をクリックします。 |
|
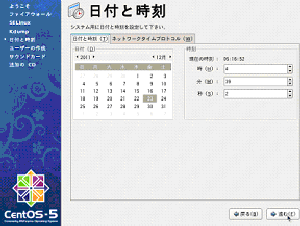 |
|
|
(5) |
ディスプレイの設定
インストールされたディスプレイ装置関係のハードウェアが適切に利用できる場合、このステップはスキップされ、正確に検出できなかった場合には、右のディプレイモニタの設定画面が表示されます。 |
|
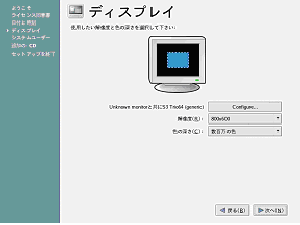 |
|
|
■ ディスプレイとグラフィックカードが認識されず、"Unknown monitor" の場合 |
|
[Configure...]をクリックして表示するリストからディスプレイのメーカー名を指定して、[OK]をクリックし、三角マークをクリックしてそのメーカーのモデルを選び、[OK]をクリックします。 |
|
|
|
|
|---|
< ディスプレイのメーカー選択 > |
|
< そのメーカーのモデル選択 > |
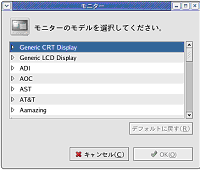 |
|
 |
|
|
|
|
■ ディスプレイとグラフィックカードが認識されている場合は、「解像度」、「色の深さ」を設定します。 |
|
< 解像度の設定 >
赤矢印の解像度の枠をクリックして表示する中から解像度を選択します。 |
|
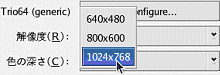 |
|
|
< 色の深さの設定 >
赤矢印の表示色数の枠をクリックして表示する中から色の深さを選択します。 |
|
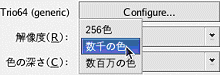 |
|
|
設定を行ったディスプレイの設定画面になりますので、[次へ]をクリックします。 |
|
|
(6) |
システムユーザーの設定
この段階では、"root" のみが登録されているだけで、一般ユーザーアカウントを一つ作成することができますが、後のステップで設定するので、ここでは一般ユーザーアカウントの作成は行いません。
[進む]をクリックすると警告の表示となりますが、[続ける]をクリックします。
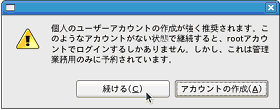 |
|
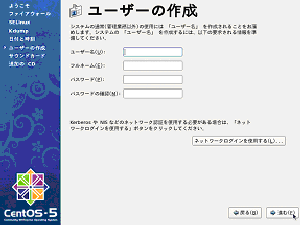 |
|
|
(7) |
サウンドカード の検出と設定
サーバー機に有効なサウンドカードが内蔵されていれば、テストや設定が行えますが、一般的に、サーバーにサウンド機能は不要なので検出されていてもいなくても[進む]をクリックします。 |
|
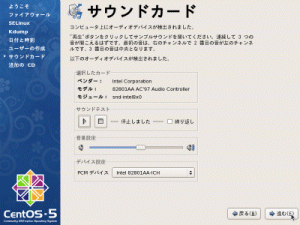 |
|
|
(8) |
追加のCD
『 13)項 パッケージグループの選択 』で入れ忘れたパッケージを追加してインストールすることができます。
追加インストールするパッケージがあるときは、[ここで インストール...]をクリックして、画面の指示に従って追加インストールを行います。
パッケージの追加インストールは運用開始後でもできますので、ここで真剣に考込む必要はなく、通常、このステップで作業を行うことはないので[終了]をクリックします。 |
|
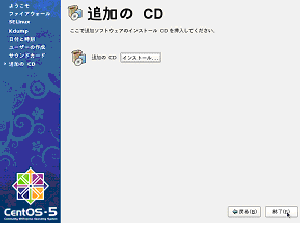 |
|
20. |
再起動 |
|
再起動の確認画面を表示するので[OK]をクリックします。 |
|
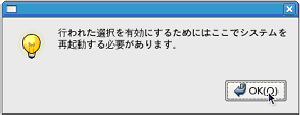 |
|
21. |
インストールの完了 |
|
再起動後、インストール完了後の最初のログイン 画面を表示します。
以上で Cent OS 5 の基本的なインストールは終了です。
ご苦労様でした。
しかし、まだまだ、設定は続きます。
次のページから、各デーモン(アプリケーション等)の設定です。 |
|
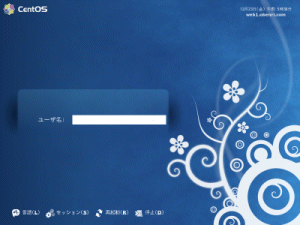 |
|

