|
|
|
|
|
|
|
|
|---|
|
CentOS (その2) |
|
インストール |
|
インストールの開始です。
CentOS-5.7-i386-bin-DVD-1of2.iso のDVD-R をDVDドライブにセットして PC の電源を ON します。
BIOS の設定で、DVDドライブが HDD より先に Boot するようにしておきます。
(最近の PC では、[F12]などで Boot デバイスを選べるタイプが多くなってます。) |
|
1. |
ハードウェア構成に問題がなければ右の画面(CD Found 画面)が表示されますので [Ent] を押します。 |
|
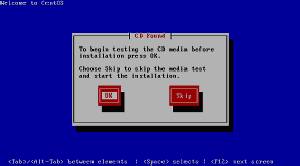 |
|
※ |
次の 2. 項( Media Check )をスキップする場合は、[Tab] または [→] で[Skip] に移し [Ent] を押します。 |
|
2. |
Media Check画面となります。
書き込んだばかりなので Media Check をスキップしましょう。
[Tab] または [→] で[Continue] に移し [Ent] を押します。 |
|
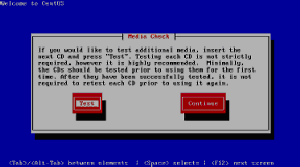 |
|
3. |
インストール開始の画面を表示します。[Next] をクリックします。 |
|
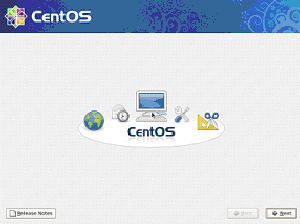 |
|
4. |
インストール言語の選択画面です。
マウスで Japanese(日本語) を選び、[Next] をクリックします。
(大抵は「日本語」が選択されています。) |
|
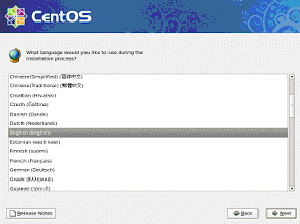 |
|
5. |
キーボードの選択の画面です。
マウスで 日本語キーボード "日本語" を選び、[次] をクリックします。
(大抵は "日本語" が選択されています。) |
|
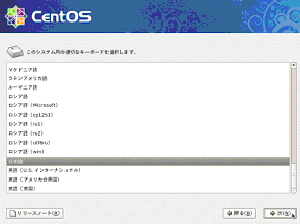 |
|
6. |
ハードディスク の パーティション の方法を選択する画面です。
今回は、RAID1 の設定なので、 |
(1) |
破線枠内に、"hda","hdb" を表示している (筈です) ので、両方にチェックを入れます。 |
(2) |
赤丸部分をクリックします。 |
|
※ |
デフォルトの設定で進むと、 (何も選択せず [次] ) クライアント機としてのパーティション設定になります。 |
|
|
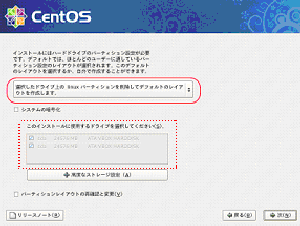 |
|
7. |
パーティション設定方法の選択です。
選択肢から "カスタムレイアウトを作成します。" を選択し、[次]をクリックします。 |
|
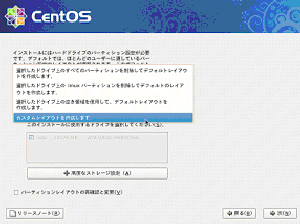 |
|
8. |
パーティションの設定です。
ここからが、ちょっと厄介になります。
このページも長くなってきましたので、パーティションの設定は次のページとします。 |
|

