|
|
|
|
|
|
|
|
|---|
|
古いPCにLinuxをインストール |
|
Puppy Linux (その3) |
|
古いノートPC(FMV-612MG3 : Mobile Celeron 1.2GHz/PC133 RAM 768MB : 2002/10発表)を延命ではなく、いじくってみようと言う悪い虫のせいで、Puppy Linux を入れてみました。
ネットの世界では、『軽い』と言われているのでどんなものかなに挑戦です。
前々回、「Linux の部屋-古いPCにLinuxを-Puppy Linux(その1)」で、インストールに成功し、
前回、「Linux の部屋-古いPCにLinuxを-Puppy Linux(その2)」で、
Puppy Linux MostRecent4is431JP2012 のあらましを紹介しました。
本ページでは、より使いやすくするためのカスタマイズ情報なぞを紹介します。 |
|
1. |
これまで分かったこと、実施したこと |
|
1) 日本語入力(Anthy) |
|
[Ctrl]+[Space] でタスクバーに、 [あ 連] となり、日本語が入力できます。
日本語入力を止めるときも[Ctrl]+[Space]です。 |
|
![日本語入力時は、タスクバー右下に、 [あ 連] となる](img/puppy/puppy-3-0.gif) |
|
※ |
日本語入力(Anthy)のカスタマイズは、[メニュー]-[デスクトップ]-[SCIM 入力メソッドの設定] で、ホットキー (全体設定項目)や、入力/変換モード (Anthy項目)、ツールバー (GTK項目) の変更ができます。 |
|
※ |
Puppy Linux では、タスクバーを「トレイ」と呼ぶそうです。
(「パネル」と呼ぶ Linux ディストリビューションもあるそうです。)
他の資料で「トレイ」が出てきたら「タスクバー」と認識してください。
本ページでは、「タスクバー」とします。 |
|
|
2) スクリーンショット |
|
[メニュー]左隣の「カメラアイコン」のクリックで、「10秒後/ただちにキャプチャ」のダイアログを表示します。
キャプチャすると「mtPaint」画面が開きます。(ショット貼付け) |
|
![[メニュー]左隣の「カメラアイコン」](img/puppy/puppy-3-1.gif) |
|
|
|
|
「mtPaint」の [ファイル]-[名前をつけて保存] で開く、「イメージファイルを保存」画面で、保存場所、保存形式、ファイル名を指定して[OK]のクリックで保存されます。 |
|
|
|
|
保存形式は、BMP / J2K / JPEG2000 / JPEG / RAM / PNG(Defoult) / PPM / TGA / TIFF / XPM から選択でき、オプションを有するものがありますので、適切に指定してください。(知らない形式が一杯です) |
|
形式 |
オプション (/n は規定値) |
|---|
BMP |
なし |
J2K |
JPEG2000 圧縮 (0=可逆) [数値0 - 100/1] |
JPEG2000 |
JPEG2000 圧縮 (0=可逆) [数値0 - 100/1] |
JPEG |
JPEG保存品質 (100=高い) [数値0 - 100/85] |
RAM |
なし |
PNG |
透明度数 [数値 -1 - 255:/-1],PNG 圧縮 (0=なし) [数値0 - 9/9] |
PPM |
なし |
TGA |
透明度数 [数値 -1 - 255/-1],TGA RLE 圧縮 [数値 0 - 1/0] |
TIFF |
なし |
XPM |
透明度数 [数値 -1 - 255/-1],
X = のホットポット [数値 -1 - 1023/-1] Y = [数値 -1 - 767/-1] |
|
|
|
「カメラアイコン」がない場合は、[メニュー]-[グラフィック]-[画面キャプチャー] で行います。
画面全体のキャプチャで、Win での [Ctrl]+[Alt]+[Print Screen] によるアクティブウィンドウのみのキャプチャする方法はまだ分かりません。 |
|
|
3) デスクトップはシングルクリック |
|
ノートPCのタッチパッドがタップするだけで [Enter] の機能を持っているので、不用意にアイコンをタップして思わぬ起動になってしまいました。
デスクトップのアイコン起動がシングルクリックでなのが数少ない欠点の一つだそうです。
しかし方法はちゃんとありました。
ちなみに、ワイヤレス USB マウス(ELECOM M-MBDURWH)は差込むだけで認識しました。 |
|
|
a) |
デスクトップの「ファイル」アイコンをクリックし、ファイルマネージャを開きます。 |
|
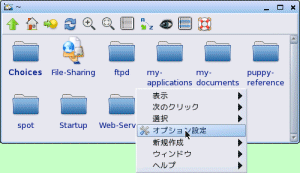 |
|
b) |
ファイルマネージャの中で右クリックし「オプション設定」を選びます。 |
|
|
|
c) |
「ピンボード」をクリックし、「ピンボードの動作」の「シングルクリックで開く」のチェックを外します。
これにより、デスクトップのアプリケーションはダブルクリックで開くことができます。 |
|
|
|
|
|
d) |
「ファイラーウィンドウ」をクリックし、「ウィンドウの動作」の「シングルクリックで操作する」のチェックを外します。
これによりファイルマネージャの操作がダブルクリックに変更になります。 |
|
|
|
|
|
4) Youtube を見る |
|
ブラウザは「Seamonkey」です。Youtube はサポートされていません。
それではと、Google Chrome と、Flash Player のインストールです。 |
|
■ Google Chrome |
|
|
a) |
ダウンロード
下記のダウンロードファイルにアクセスすると、ダウンロードのダイアログを表示しますので、そのまま[OK]をクリックします。 |
|
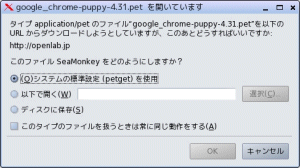 |
|
|
< ダウンロードファイル url > |
|
http://openlab.jp/puppylinux/download/packages-stray/tomo3/google_chrome-puppy-4.31.pet |
|
|
b) |
インストール
「ダウンロードマネージャ」(完了)と「Puppy PETgetパッケージマネージャ」を表示するので[OK]をクリックします。
インストールが開始されます。 |
|
![「Puppy PETgetパッケージマネージャ」を表示するので[OK]をクリック。インストールが開始される](img/puppy/puppy-3-10.gif) |
|
|
c) |
インストールが完了したので、[OK]をクリックします。 |
|
![インストールが完了したので、[OK]をクリック](img/puppy/puppy-3-11.gif) |
|
|
ちなみに、「Puppy PETgetパッケージマネージャ」を見ると、「インストール済みパッケージ」の欄に "google_chrome-puppy-4.31" を表示しています。 |
|
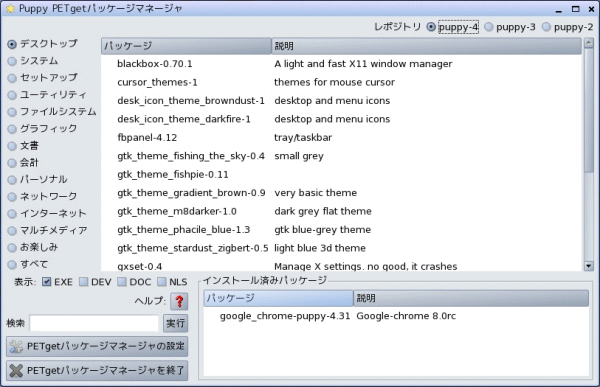 |
|
|
d) |
「Google Chrome へようこそ」のダイアログを表示するので、設定して[終了]をクリックします。 |
|
![「Google Chrome へようこそ」ダイアログで、設定して[終了]をクリック](img/puppy/puppy-3-13.gif) |
|
|
※ |
本家のサイト(http://www.google.com/chrome)にも Linux用 Chrome がありますが、.deb形式であり、上記の方法ではインストールは出来ても動作しませんでした。 |
|
|
■ Flash Player |
|
|
a) |
ダウンロード
下記の url からダウンロードします。 |
|
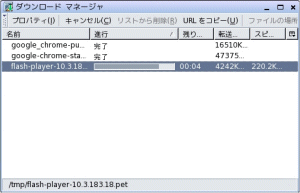 |
|
※ |
Chrome でのダウンロードではだめで Seamonkey で行いました。 |
|
|
ダウンロード : http://www.filewatcher.com/m/flash-player-10.3.183.18.pet.5300688-0.html |
|
|
b) |
インストール
「ダウンロードマネージャ」(完了)と「Puppy PETgetパッケージマネージャ」を表示するので[OK]をクリックします。
インストールが開始されます。 |
|
![「Puppy PETgetパッケージマネージャ」を表示するので[OK]をクリック。インストールが開始される](img/puppy/puppy-3-15.gif) |
|
|
c) |
インストールが完了したので、[OK]をクリックします。 |
|
![インストールが完了したので、[OK]をクリック](img/puppy/puppy-3-16.gif) |
|
|
※ |
Chrome で、Youtube を起動した際に「Flash Player が必要です。ここからダウンロードしてください」の
リンクからの Adobe サイトには、以下しか無く、やはり、専用の.petファイルをインストールせねばなりません。
Adobe サイトからダウンロードできるのは、Linux用 YUM/その他の Linux用 .tar.gz/その他の Linux用 .rpm/Ubuntu 10.04+用APT でした。 |
|
|
■ Youtube が見れました。音声も出ています。 |
|
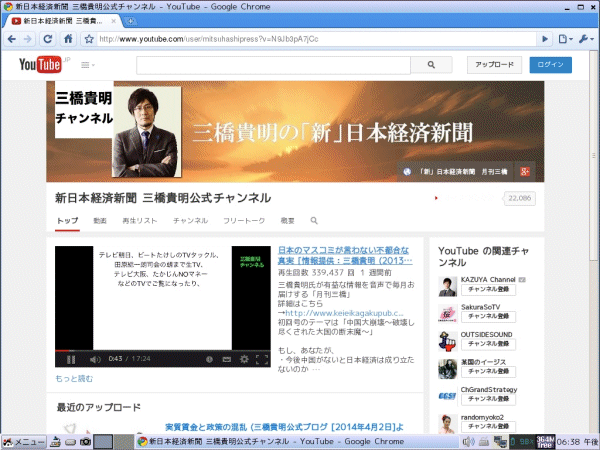 |
|
2. |
さらに行いたいカスタマイズ |
|
取りあえず、実用になる Linux マシンができあがりましたが、有線LAN 接続であり、ベッドPC にするためにもっとカスタマイズが必要です。
・ 無線LAN 稼動
・ ホームLAN 接続プリンタ 稼動
・ Cent OS サーバー無線LAN 接続
・ ワープロ/表計算/エディタ 等の機能が未確認で、必要なら OpenOffice / Editer 等の導入
うまく行きましたら報告します。 |
|
3. |
"おまけ" に、Puppy Linux をググった際の情報を |
|
Puppy Linux のバージョン等の環境が違う場合や、Linux 一般の情報かも知れませんが、掲載します。
何かの参考になれば幸いです。(当然、責任は持ちません。) |
|
|
1) 全般的な事項 |
|
|
a) |
ウィルス対策 |
〔出典:url-1〕 |
|
Linux のシェアが極端に少ないため、Linux で動くウイルスはほとんどないそうです。
Ubuntu や Linux Mint のサイトでもウイルス被害ゼロと謳っています。
だからと言って、完全に安全かどうかはわかりません。注意した方がいいでしょう。
推奨するわけではありませんが、無料ソフトも存在します。
[Puppy パッケージマネージャ] から、Avast などがインストールできるかもしれません。
Linuxでよく使われる ClamTK は誤報告(false positive)が多いようです。 |
|
|
b) |
ファイアーウォール |
〔出典:url-1〕 |
|
[メニュー]-[セットアップ]-[ファイアーウォールウィザード] または、[メニュー]-[セットアップ]-[Puppyセットアップ]-[ファイアウォールの設定] で「firewallinstallshell」が開きます。 |
|
|
c) |
ディスク・デフラグ |
〔出典:url-1〕 |
|
Linuxの場合、ディスク・デフラグは不要で、ファイルシステム自体が断片化を防ぐそうです。 |
|
|
d) |
空き容量の確認、使用ディスク容量を増やす |
〔出典:url-1〕 |
|
画面右下のアイコンにマウスを合わせると表示します。この例では、右から2番目です。
( Puppy 431JP2012 では「ディスクアイコンです。) |
|
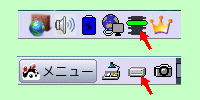 |
|
空き容量に不安がある場合、ファイルを拡大してから、アプリをインストールします。
「使用ディスク容量を増やす=個人設定保存ファイルを拡大する」には、[メニュー]-[ユーティリティ]-[個人保存ファイルのリサイズ] で拡大するサイズを指定してから再起動します。再起動時に大きくなります。 |
|
|
e) |
ファイルマネージャの操作( Windows のエクスプローラ相当) |
〔出典:url-1〕 |
|
[メニュー]-[ファイルシステム]-[Rox-Filer ファイルマネージャ] です。
ファイルの検索は、[Pfind ファイル検索] で行います。
隠しファイルも見る場合は、[ROX Filer ファイルマネージャ] で開いた画面の上部ツールバーの「目」をクリックします。
開いた画面を右クリックして表示するメニューの [表示]-[隠しファイルを表示] でも表示できます。
|
|
|
f) |
キーボード、マウスの速度、スクリーンセイバー |
〔出典:url-1〕 |
|
[メニュー]-[デスクトップ]-[pupX Xのプロパティー設定] で設定します。
|
|
|
2) 外見・デスクトップのカスタマイズ |
|
|
a) |
背景画像・壁紙の設定 |
〔出典:url-2〕 |
|
[メニュー]-[デスクトップ]-[背景画像の設定] にあります。
任意の画像を表示させるには、/usr/share/backgrounds/ 内に置きます。
格納先は他のフォルダでも良いのですが、/usr/share/backgrounds/ しか検出しないバージョンがある点に注意です。 |
|
|
b) |
タスクバーの設定 |
〔出典:url-2〕 |
|
タスクバーの外見や大きさ・非表示の有無は、[メニュー]-[デスクトップ]-[JWMの設定] から行います。
外見の変更は「JWM テーマの選択」になります。 |
|
|
c) |
ウインドウの外見 |
〔出典:url-2〕 |
|
[メニュー]-[デスクトップ]-[Gtkテーマの設定] で外観を設定できます。
ただし、正直なところデフォルトが一番出来が良いでしょう。 |
|
|
d) |
アイコンの変更 |
〔出典:url-2〕 |
|
[メニュー]-[デスクトップ]-[デスクトップアイコンの切替] です。 |
|
|
e) |
メニューのアイコン・文字 |
〔出典:url-2〕 |
|
Windows の[スタート]に該当する左下の[メニュー]ボタンの変更です。
通常(JWM を用いている場合)ホームフォルダの .jwmrc-tray に記載があり、これを変更します。
画像の参照先はファイル名のみの場合、/usr/local/lib/X11/mini-icons の中です。
root:3
変更した後は、[メニュー]-[シャットダウン]-[JWMをリスタート] で反映されます。 |
|
|
f) |
仮想メモリとフォントの設定 |
〔出典:url-3〕 |
|
[メニュー]-[デスクトップ]-[Windows仮想メモリとフォントを使う] を実行します。
遅い CPU では Windowsフォントを使うと実効速度が落ちるかもしれませんが、普通はこれにもチェックを入れて Windows のフォントを流用するようにするとよいでしょう。 |
|
|
3) 周辺機器の拡張 |
|
a) |
鬼門の無線LAN |
〔出典:url-4〕 |
|
Win XP では無線LAN に PLANEX の GW-USValue-EZ という USB のアダプタを使っていたのですが、当然ながらデフォルトでは認識してくれません。
こちらの記事のおかげで無事に使用することができました。(http://star.ap.teacup.com/fuyuneko/137.html)
なお、リンク先の文中の http://puppylinux.com/sources/ の「お約束のIDとパスワード」は、ID が puppy、パスワードは linux です。
あとは LAN ケーブルを抜いて、[メニュー]-[セットアップ]-[ネットワークウィザード] の「ネットワークまたは無線 LAN でインターネット」ボタンを押してダイアログの説明に従いながら諸々の設定をして無事に繋がりました。 |
|
|
b) |
無線 LAN 接続 複合プリンタ (Brother DCP-J925N) の設定 |
〔出典:url-5〕 |
|
● プリンタ |
|
1. |
ドライバーのダウンロード |
|
Brother のホームページで、「ダウンロード」のページでは、Windows 系のドライバーであり、サポートのページに行き、「OS毎の製品対応状況」というリンクで現れたページで「Linux」をクリックする。
現れたページでプリンタードライバーをックする。
次のページの DCP-J925N のドライバーの表で、「.deb形式」の2つのファイルをダウンロードする |
|
2. |
インストールツールのダウンロード |
|
debbi-1.1.pet を http://www.murga-linux.com/puppy/viewtopic.php?t=42533 からダウンロードし、クリックしてツールをインストールする。
( debbi-1.1.pet : Brother Printers and Scanners Installer )
※ 他社のもあるかも。→http://www.murga-linux.com/puppy/index.php?f=27 |
|
3. |
ドライバーのインストール |
|
dcpj925nlpr-3.0.0-1.i386.deb と dcpj925ncupswrapper-3.0.0-1.i386.deb の入ったディレクトリに移動し、下記のようにしてインストールする。
( /root/temp に2つの .debファイルがあるものとして記述する。) |
|
# cd /root/temp
# debbi dcpj925nlpr-3.0.0-1.i386.deb
:
dione
# debbi dcpj925ncupswrapper-3.0.0-1.i386.deb
:
dione |
|
4. |
接続設定 |
|
(1) |
[メニュー]-[セットアップ] とたどり [CUPSプリンターウイザード] を立ち上げる。 |
|
(2) |
ブラウザが立ち上がるので、[管理] の 「プリンターの追加」をクリックする。
「発見されたネットワークプリンター」を選択すると、ドライバーの選択画面になるので、DCP-J925N を選び次に進める。 |
|
(3) |
一応プリンターの設定が完了となるが、
再度 [管理] のボタンを押して「プリンターの変更」を選び、今度は「AppSocket/HP JetDirect」を選び、次に進み現れた接続のボックスに、Socket://192.168.xxxx.xxx とプリンターの IP アドレスを入れて次に進む。
再度ドライバーの選択場面になるので DCP-J925N を選び、次に進むと、「プリンターが変更されました」のメッセージが出て完了となる。
テストプリントもしくは何かの文章でも印刷してプリンターの動作を確認する。 |
|
● スキャナ |
|
1. |
スキャンソフト Xsane のインストール |
|
Puppy に最初から入っている Xsane は、ネットワーク接続のスキャナーではうまく動作しないので、下記から xsane_0.997-2+b1_i386.deb をダウンロードする。
(http://packages.debian.org/squeeze/i386/xsane/download) |
|
2. |
ドライバーのダウンロード |
|
Brotherのページでスキャナ(DCP-J925N)のドライバーをダウンロードする。 |
|
3. |
ドライバーのインストール |
|
brscan4-0.3.0-3.i386.deb と brscan-skey-0.2.1-3.i386.deb の2つのファイルをダウンロードしたら、プリンターのドライバーと同様にインストールする。
( /root/temp に2つの .debファイルがあるものとして記述する。) |
|
# cd /root/temp
# debbi brscan4-0.3.0-3.i386.deb
:
dione
# debbi brscan-skey-0.2.1-3.i386.deb
:
dione |
|
4. |
登録 |
|
下記のコマンドを打つ。
$ sudo brsaneconfig4 -a name=netscan model=DCP-J925N ip=192.168.xxx.xxx
name は自由に付けて良い。model は正確に、そして ip は、予めプリンター/スキャナーに割り当てた ip アドレスである。
なお、ipアドレスは dhcp 任せだと、変わる可能性があるので、static に割り付けておくことが望ましい。
(実は、dhcp で振っていて、一度動いたものが動かなくなり混乱した) |
|
|
4) アプリケーションのインストール |
|
|
a) |
インストール方法 |
〔出典:url-1〕 |
|
アプリケーションは、[メニュー]-[セットアップ]-[Puppyパッケージマネージャ] または、デスクトップの「インストール」アイコンで、「Puppy PETgetパッケージマネージャ」からインストールします。
これら以外からインストールすると、起動しなかったり、メニューに現れなかったりします。
「Puppy PETgetパッケージマネージャ」に存在しないアプリは、出来るだけ、.pet,.sfs など、Puppy 形式のアプリを探してください。アプリよっては日本語版もあります。
下記の「パピーリナックス-リンク集」がよくまとまっています。導入例も掲載されています。 |
|
* |
[Puppyパッケージマネージャ] は、かなり古いアプリも表示されます。バージョンに注意してください。 |
|
* |
インストールした Puppy Linux に更新ファイルがある場合、[Puppyパッケージマネージャ] を開いたときにダイアログ・ウインドウがでます。 |
|
* |
Seamonky, Firefox など、 アプリによってはインストール後自動更新されます。 |
|
|
b) |
タスクトレイにアプリ追加 |
〔出典:url-1〕 |
|
[デスクトップ]−[JWMの設定]−[Application launch buttons in tray] で、Edit, Add, Move, Remove などが行えます。
その後、"Restart JWM now?" で、 "はい"。 |
|
* |
/root/.jwmrc-tray を直接、 エディタで編集することもできます。
編集後、 [シャットダウン]−[デスクトップの修復] |
|
* |
タスクトレイにアイコンが表示されないときは、/usr/local/lib/x11/mini-icons/ に 16×16 ピクセルの .xpm または .png をコピーするか、リンクを置きます。 |
|
|
c) |
Google Chrome を既定のブラウザに設定 |
〔出典:url-6〕 |
|
デスクトップやタスクトレイの「ブラウザ」アイコンをクリックしたときに、Google Chromeが起動するようにします。
まず、/usr/local/bin/defaultbrowserをテキストエディタで開きます。
defaultbrowser はある種のシェルスクリプトであり、次のような記述を変更して保存ば作業完了です。 |
|
exec mozstart "$@" → exec google-chrome "$@" |
|
|
d) |
Twitter クライアント mikutter |
〔出典:url-8〕 |
|
Twitter クライアント mikutter が Puppy Linux で動作可能で、インストール方法も確立されました。
個人保存ファイルが 100〜200MB ほど必要です。
RubyGems を用いて Gtk パッケージを入れる事により、必要なパッケージを全てインストールしてくれます。
あとはパッケージインストールに慣れていれば問題なくインストールできるでしょう。 |
|
|
e) |
メーラー Thunderbird |
〔出典:url-8〕 |
|
クイックペットからインストールする。英語版であるが、まずインストールする。
Thunderbird のサポートページで「各国語版・各 OS 対応版」をクリックして Linux で日本語版(thunderbird-17.0.tar.bz2)をダウンロードして解凍する。
/usr/bin にある thunderbird ディレクトリーを thunderbird.old と名前を変えておき、新しく解凍して得られた thunderbird のディレクトリー以下を /usr/bin に移す。
うまく動作したら thunderbird.old は削除する。 |
|
|
f) |
統合オフィススイート LibreOffice |
〔出典:url-8〕 |
|
LibO-3.4.3rc2_Linux_x86.sfsをインストールします。 |
|
|
g) |
統合オフィススイート 日本語版 OpenOffice 3.1.0 |
〔出典:url-9〕 |
|
1. |
OpenOffice3.1.0 のダウンロード保存 |
|
各日本語版の ~.sfs と ~.pet を作成し Web に公開しているサイトを見つけました。
仔狗の ESAサイト(http://koinunoesa.blog46.fc2.com/)で、最新日本語版がダウンロードできました。
「カテゴリー:自家製 sfs 」から OpenOffice 3.1 の JAVA 入り OOo-310_wJRE_ja.sfs |
|
2. |
OpenOffice の起動を Puppy のスタートアップ設定に登録 |
|
(1) |
再起動後、ダウンロードしたファイルの入っているドライブをデスクトップの下部から選択しクリックすることで、ファイルマネジャ ROX-Filer でマウントして開き、フォルダをクリックして保存場所に到達して下さい。 |
|
(2) |
もう一つの ROX-Filer で、上の個人保存ファイル (~.2fs) を保存を指定したドライブをクリックし、開きます。(通常 /mnt/home/ です) |
|
(3) |
両方のウインドウを見えるようにして OOo-310_wJRE_ja.sfs をもう一つのファイルマネジャのウインドウにドラッグしコピーを選択します。(コピーされる) |
|
(4) |
コピー後のファイルを OOo-310_wJRE_ja_420.sfs とリネームします。
(リネームはファイルの上にカーソルを置き右クリック後のメニュでリネームを選択) |
|
(5) |
その後、スタート → セットアップ → Puppyセットアップを選択し、パピーの基本的な設定からパピーのスタートアップを設定をクリック。 |
|
(6) |
パピーブートの設定画面で sfs ファイルのロードをクリック。
左ペインから OOo-310_wJRE_ja_420.sfs を選択し → ADD をクリックし右ペインに移し、"上の選択を無視。。。" の左にあるボタンをオフ状況にし OK をクリック。
これにより、次回再起動後に右ペインにある sfs が自動インストールされます。 |
|
|
〔出典:url〕 |
|
url-1: |
http://www.geocities.jp/foolduck2007/ |
|
url-2: |
http://sourceforge.jp/projects/puppylinux-jp/wiki/%E3%82%AB%E3%82%B9%E3%82%BF%E3%83%9E%E3%82%A4%E3%82%BA |
|
url-3: |
http://shino.pos.to/linux/puppy_wininstaller.html |
|
url-4: |
http://stonefield.cocolog-nifty.com/higurashi/2014/02/cf-r1puppylinux.html |
|
url-5: |
http://uls.self.jp/blog/freebsd/archives/2012/12/puppy-linuxlupu-528.html |
|
url-6: |
http://blog.livedoor.jp/hamu_nbr/archives/31091570.html |
|
url-7: |
http://puppylinux-food.zohosites.com/
%E3%83%91%E3%83%83%E3%82%B1%E3%83%BC%E3%82%B8%E3%81%AE%E5%85%A5%E3%82%8C%E6%96%B9.html#.Uz31fmeKCHs |
|
url-8: |
http://uls.self.jp/blog/freebsd/archives/2012/12/puppy-linuxlupu-528.html |
|
url-9: |
http://g00dy.blog.so-net.ne.jp/2009-07-08 |
|

