|
|
|
|
|
|
|
|
|---|
2022.09 記 |
古いPCにLinuxをインストール |
|
Linux Mint (その3) アプリケーション編 |
|
インストールが終わり、ソフトウェア(アプリ)はどんなものかを見てみましょう。 |
|
1.プリインストールアプリ |
|
スタートメニューを見ます。
(右上の三角マークから上に一杯引き延ばしています) |
|
|
(1) お気に入り
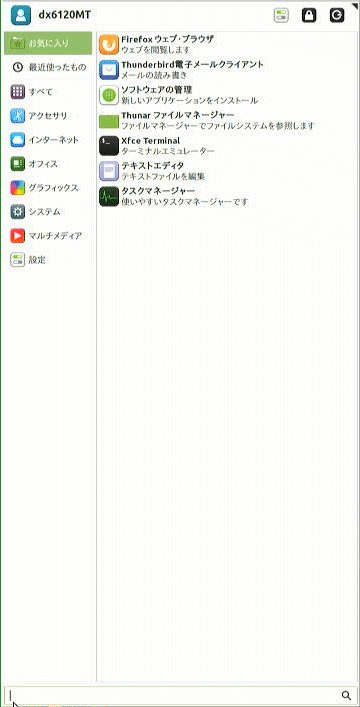 |
|
(2) 最近使ったもの(省略)
(3) すべて(省略) |
|
(4) アクセサリ
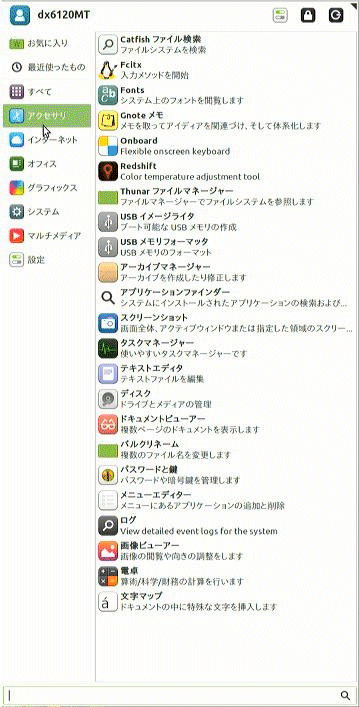 |
|
(5) インターネット
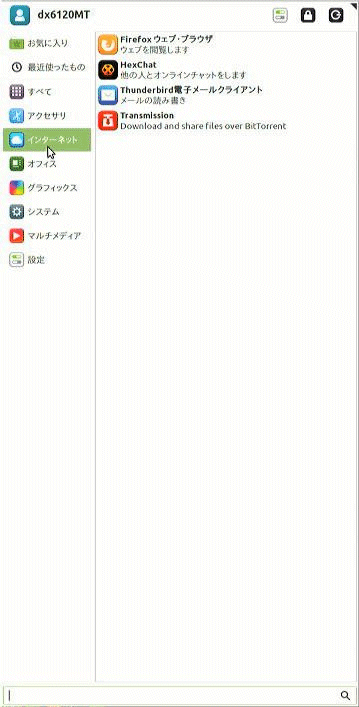 |
|
(6) オフィス
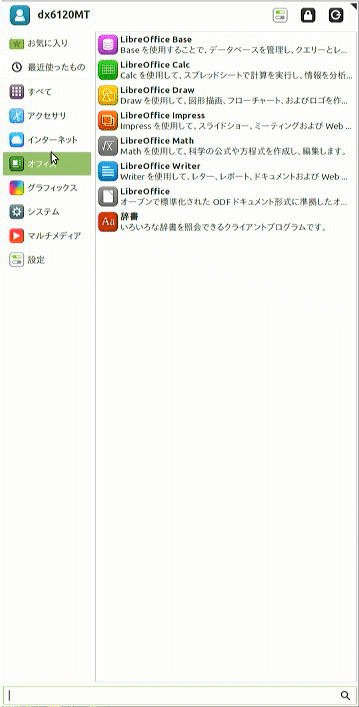 |
|
(7) グラフィクス
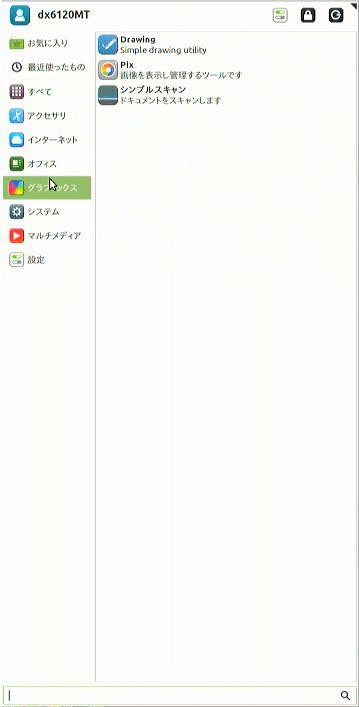 |
|
(8) システム
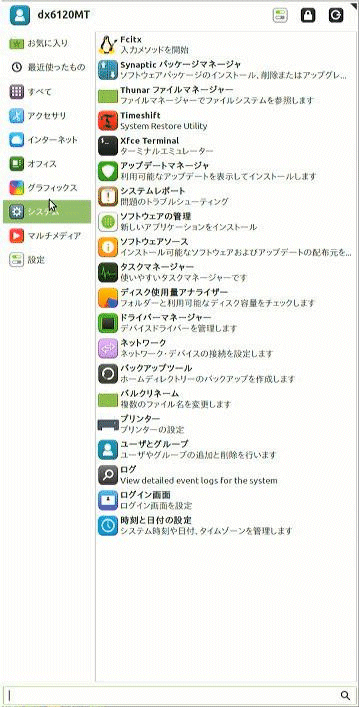 |
|
(9) マルチメディア
 |
|
(10) 設定
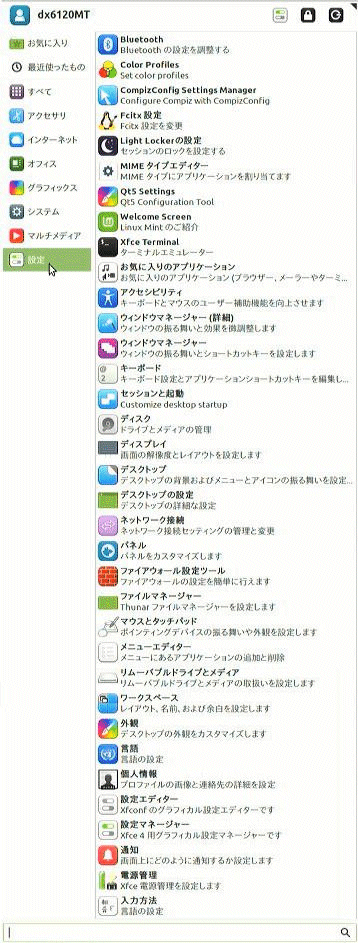 |
|
主だったアプリでは、
ブラウザは、Fire Fox
メールクライアントは、Thunderbird
オフィスは、Libre Office
グラフィクスの定番 Gimp は、プリインストールされていません。 |
|
|
2.アプリの追加 |
|
|
Linux Mint の標準ブラウザは FireFox です。
Googleおじさんとしては使い慣れた chrome を望みます。
chrome そのものはないのですが、Chromium(Chrome/Edge の Linuxベースとなるもの)がありますのでインストールしました。 |
|
|
(1) |
スタート → システム → ソフトウェアの管理に進みます。 |
|
(2) |
ソフトウェアの管理が開きます。
「エディターのお勧め」に chromium browser がなければ、「カテゴリー」の [インターネット] をクリックします。 |
|
(3) |
アプリ一覧の中から、chromium browser をクリックします。 |
|
|
|
|
|
(4) |
chromium browser画面が開くので、右上の [インストール] をクリックします。 |
|
(5) |
「追加ソフトウェアをインストールする必要があります」で [続行] をクリックすると、
パスワードの認証を行ったのち、インストールが行われます。 |
|
(6) |
インストールが終了すると、右上に、[Launch] [削除] が表示され、[Launch] をクリックすると、
「新しいキーリングのパスワード指定」の設定になります。 |
|
|
|
|
|
(7) |
「新しいキーリングのパスワード」を指定して、[続行] をクリックすると、chromium browser が開きます。 |
|
(8) |
"yahoo" を検索してみました。検索エンジンは Google でした。
検索結果のクリックから、ちゃんと Yahoo のページを表示されました。(当然だ!) |
|
(9) |
スタート → インターネット には「chromim ウェブ・ブラウザ」アイコンが登録されています。 |
|
|
|
|
|
こんな手順で、「ソフトウェアの管理」に登録してあるアプリは追加登録できます。 |
|
3.プリンタの設定 |
|
Linux の不満として周辺機器の組み込みが面倒なことと、周辺機器メーカーが Linux用ドライバーを用意してくれないことです。
Linux Mint では、プリンタに対しては自動認識、設定ができます。(一部の機種かも知れませんが・・・) |
|
(1) |
プリンタの電源を入れておきます。(当然、ネットワーク接続のプリンタです) |
|
(2) |
スタート → システム → プリンター と進みます。 |
|
(3) |
暫くして、プリンタを見つけてくれます。 |
|
(4) |
プリンタを選択(左クリック)→ 右クリック → 表示メニューの [プロパティ] をクリックします。 |
|
|
|
|
|
(5) |
プロパティの画面の [テストページの印刷] をクリックします。 |
|
(6) |
テストページの印刷が行われます。問題なければ、「送信しました」画面の [OK] をクリックします。 |
|
|
|
|
|
プリンタが設定されました。
小生のプリンタは EPSON EP-805A で、世界的に著名なプリンタメーカー機種であれば認識するのでしょう。
ただし、プリンタの持つ付加機能(両面印刷、フチなし印刷、など)は使用できません。 |
|
4.小技を紹介 |
|
4.1 Microsoft Office(クラウド版) |
|
|
オフィス アプリとして Linux 定番の Libla Office が入っていますが、どうしても Microsoft Office が使いたい方には、クライド版が使えます。
chromium browser を開き、右上の「丸に点9つ」アイコンをクリックします。 |
|
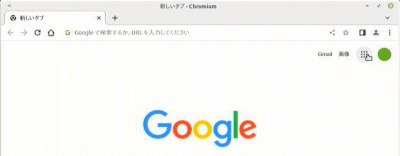 |
|
<Excel> |
|
アイコンメニューから、「スプレッド…」をクリックします。
新規か、編集かを選ぶ表示になり、今回は新規を選びました。
新規のシートを表示しますので作業を行います。 |
|
|
|
|
<Word> |
|
アイコンメニューから、「ドキュメント」をクリックします。
新規か、編集かを選ぶ表示になり、今回は新規を選びました。
新規のシートを表示しますので作業を行います。 |
|
|
|
|
4.2 ショートカットの作成 |
|
|
よく使うアプリは、ショートカット(Linux Mint では、"ランチャー"と呼ぶ)を「デスクトップ」や
「お気に入り」、「ツールバー」(Linux Mint では、"パネル"と呼ぶ)に置きたいものです。
chromium browser を例に、ツールバーに登録します。 |
|
|
(1) |
スタート → インターネット と進み、chromium ウェブ・ブラウザ を左クリックして、開くメニューから、[パネルに追加] をクリックします。
(同じく、「デスクトップ」や「お気に入り」に登録することもできます。) |
|
(2) |
画面右下にショートカットが作られますので、左クリックのメニューから [移動] をクリックします。 |
|
(3) |
ショートカットアイコンが浮遊状態になりますので、ドラッグしてツールバー上で離します。
(ちなみに、アイコンを削除する場合は、
アイコン上で右クリックしたメニューで [削除] をクリックし、警告メッセージで [削除] をクリックします。) |
|
|
|
|
<< 総評 >> |
|
|
流石、「ユーザー数はLinuxの中で第1位」は伊達ではなく、古いPCにも導入でき、基本でそれなりに使えます。
アプリケーションソフトの導入も(コマンドをたたくことなく)GUI で容易くできるようになっています。
操作や、ディレクトリ名称も Windows風と違和感なく使えることで、Windows ユーザーからの移行が容易いと思います。
・dx6120MT君(Win XP時代品)にはちょっと重かった感じ。(同居の Win 10 よりも体感的に重い)
(所要時間:デスクトップ表示まで、Linux Mint 1m06s / Win 10 0m47s)
Linux の利点として、インストール媒体からインストールなしに味見することができます。
Win 7 時代の Core2 Duo E6300 1.86GHz で試してみたところ気持ちよく動いてくれました。
・プリンタが基本で使えることが気に入りました。
両面印刷、フチなし印刷、インク残量確認など、付加機能は使えませんが、基本で印刷できるのはうれしい点です。
・Pen 4 やグラボ 7800GT など、古いデバイスのドライバーが難なく設定されることに感心しました。
<おまけ>
Win 7 時代以降のPCであれば、Linux Mint 21 Cinnamon が動くのではと思います。
世界の IPテレビの視聴、SNS連携(Facebook,Twitter,Instagram など)、付箋の機能拡張など、機能がどんどん拡張されています。
ぜひ、試してみてください。
<参考にさせて頂いた Youtube記事>
・32bitパソコンにLinuxをインストールしてみよう!#1 Linux Mint
https://www.youtube.com/watch?v=3aqnve_MpFg
(Linux Mint 19.3 MATE 32bit)
・【初心者向け】LinuxMint 20.1 Ulyssa 古いPCにLinuxをインストールしよう#22
https://www.youtube.com/watch?v=iP4O_UU1gFY
(LinuxMint 20.1 MATE 64bit)
・LinuxMint21(Vanessa)がリリース ~安心してオススメできるLinuxです~
https://www.youtube.com/watch?v=w7dOlCKovT0
(Linux Mint 21 Cinnamon 64bit)
その他、多数の記事。ありがとうございました。 |
|

