|
|
|
|
|
|
|
|
|---|
2022.09 記 |
古いPCにLinuxをインストール |
|
Linux Mint (その2) インストール編 |
|
1.USBメモリからの Boot 設定をして、Power-ON |
|
[Start Linux Mint] が選択されています。このまま待ちます。
設定を行っているらしく、結構時間がかかります。
その後、デスクトップ画面になります。 |
|
|
|
|
|
デスクトップ画面で、スタートアイコンから味見をすることができます。(英語版です) |
|
2.無線LAN 接続の場合は、Wi-Fi設定を行ってください。 |
|
|
インストールにはインターネット接続が必要です。
小生は、有線LANで接続ですが、無線LAN 接続の場合は、Wi-Fi設定を行ってください。 |
|
(1) |
左下の network アイコンをクリック |
|
(2) |
開くメニューから Create New Wi-Fi Network... をクリック |
|
(3) |
ルータが表示されるので選択し、Password を入力し [Connect] をクリック |
|
(4) |
接続が成功するとアイコン表示が変わります( ) ) |
|
3.左上の CDアイコンをダブルクリックして、インストールを開始(これも結構時間がかかりました) |
|
まずは、基本設定です。 |
|
(1) |
言語の設定です。一番下の「日本語」を選択し、[続ける] をクリックします。 |
|
(2) |
キーボードレイアウトの設定です。このまま [続ける] をクリックします。 |
|
(3) |
Linux Mint のインストール準備 で、 |
|
□ グラフィクス、Wi-Fi機器、Flash、MP3 やその他のメディアに必要なサードパーティーソフトウェアをインストールする |
|
にチェックを入れて [続ける] をクリックします。 |
|
|
|
|
|
(4) |
インストールの種類で、Win 10 が既にインストールされていることを認知しており、
・Linux Mint を Windows 10 とは別にインストール(事前選択されている)
・ディスクを削除して Linux Mint をインストール
・それ以外
から、選択して [続ける] をクリックします。
今回はデュアルブートが目的ですので、このまま [続ける] をクリックします。 |
|
(5) |
Linux Mint のシステム領域とユーザー領域のサイズを設定します。
中央の堺でカーソルを左右に動かしてサイズを設定し、[インストール] をクリックします。
双方同じサイズに設定しました。(数値指定はできません。) |
|
|
|
|
|
|
|
|
|
|
|
|---|
|
|
<Linux Mint 領域サイズについて>
HDD 1.0TB(実質980GB)、Win10領域を除く残り963GBが対象であり、「最大どれだけ確保するか」と考えられます。
インストール後、それぞれの容量を見てみると、 |
|
|
<Win 10> |
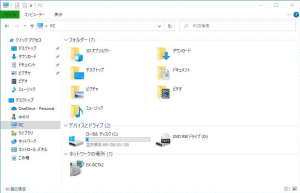 |
|
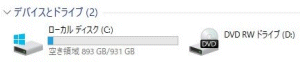
空き領域 893 GB/931 GB |
|
|
|
<Linux Mint> |
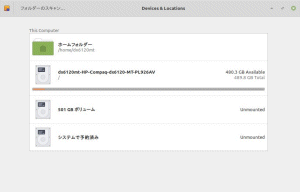 |
|

Linux Mint 領域:480.3 GB Available
489.8 GB Total
ユーザー領域:Unmounted
ちなみに、Linux Mint 全体の容量は 9.5 GB でした |
|
|
|
|
|
|
(6) |
インストールの確認です。 |
|
まずは、「ディスクへの変更を書き込み、継続しますか?」の確認です。[続ける] をクリックします。
続いて、「ディスクに変更を書き込みますか?」の確認です。[続ける] をクリックします。 |
|
|
|
|
|
(7) |
インストールの確認です。 |
|
まずは、タイムゾーンの設定で、"Tokyo" を確認し、[続ける] をクリックします。
次に、利用者情報の設定で、各項目を入力し、[続ける] をクリックします。
ちなみに、ログイン時のパスワードを省略できる設定もできます。(「自動的にログインする」を選択する) |
|
|
|
|
|
(8) |
インストールを開始し、やがて終了します。 |
|
インストールが開始され、待ちます。Linux Mint 紹介のスライドショーが行われます。
インストールが終了しました。USBメモリを抜いて [今すぐ再起動する] をクリックします。
※ ゆったりと行いましたが、ここまで 約 50分でした。 |
|
|
|
|
4.再起動後の設定 |
|
再起動しました。デュアルブートの選択です。このままま待つか、[Enter] を押します。
パスワード入力で入力し [Enter] を押します。
「ようこそ」画面を表示します。次回から「ようこそ」画面を表示しないように右下のチェックを外します。 |
|
|
|
|
|
左メニューの「はじめに」をクリックして、各種設定を行います。 |
|
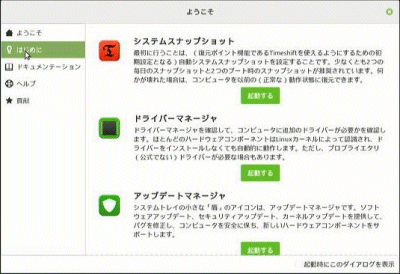 |
|
|
(1) |
システムスナップショット の設定 |
|
Windows で言う復元ポイントの設定です。(今回は長期使用ではないので省略)
期間(月、週、日 単位)でバックアップファイルを作成する設定です。 |
|
|
(2) |
ファイアウォール の設定 |
|
右の項目を下にスライドさせ、「ファイアウォール」の [起動する] をクリックします。
パスワード入力後、承認要求に [OK] をクリックします。
ファイアウォール設定画面で、Status が "×" になっているので、ON にし、右上 [×] で閉じます。 |
|
|
|
|
|
(3) |
アップデートマネージャを起動 |
|
(a) |
「はじめに」の項目の「アップデートマネージャ」を起動 または、
タスクバーのアップデートマネージャアイコンをクリックします。
(アップデートがあればマークが付きます) |
|
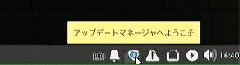 |
|
|
(b) |
アップデートマネージャを表示します。[OK] をクリックします。 |
|
(c) |
アップデート画面で、青い帯の「近くのローカルサーバに切り替えますか?」に「はい」をクリックします。 |
|
|
|
|
(d) |
パスワード入力後、「ソフトウェアソース」の画面で、ミラーサーバーの メイン(Mint)/ベース(ibuntu) のそれぞれを変更します。
メイン/ベース のそれぞれのURL枠をクリックすると、ミラーサーバー一覧が速度順に表示されますので選択します。(速度重視で良いでしょう)
サーバー変更が終わったら、上の [OK] をクリックします。 |
|
|
|
|
(e) |
キャッシュの更新を行います。終わったら右上の [×] で閉じます。 |
|
|
|
|
|
|
|
|
|
|
|---|
|
|
小生の場合、何故か失敗となりました。
失敗メッセージを [閉じる] で、「別の Linux Mint ミラーに切り替えてください」となり、 [OK] で、「ソフトウェアソース」画面をの表示で、ミラーサーバーの変更を行いました。
そして、「ソフトウェアソース」画面の [OK] をクリックして続行しました。 |
|
|
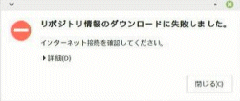 |
|
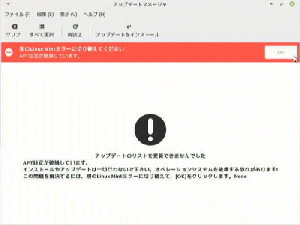 |
|
|
|
|
|
|
(f) |
アップデートマネージャで、「新しいバージョンが利用可能です」となるので、[アップデートを適用します] をクリックします。
パスワード認証後、変更のインストールが始まります。 |
|
|
|
|
(g) |
続いて、アプリ、セキュリティ関連のアップデートを行います。
[アップデートをインストール] をクリックします。 |
|
![[アップデートをインストール] をクリックします。](img/mint/mint-2/28_updateinstall.gif) |
|
|
|
警告メッセージに [OK] クリック後、パスワード認証、ダウンロード、インストールと進みます。 |
|
|
|
|
(h) |
やっと、インストールが終わりました。
dx6120MT君がとろいのか、更新量が多いのか、(214項目)
約30分もかかりました。
右上の [×] をクリックして終了です。 |
|
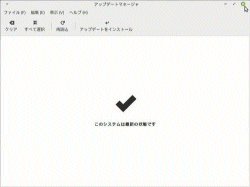 |
|
|
(i) |
再起動します。左下、スタート → 右上 電源アイコン → [再起動] をクリックします。 |
|
|
|
|
(j) |
再起動後、Linux Mint の選択、パスワード認証を行います。 |
|
「システムチェック実行中」を開始し、
「言語パッケージのインストール」の項目があり、選択後、[その言語をインストール] をクリックします。
キャッシュの更新 →
追加ソフトウェアをインストールする必要があります([続行]クリック)→
パスワード認証 →
パッケージをインストールしています と進み、
インストールが終了すると、再度、「システムチェック実行中」から、「システムレポート」を表示するので、右上の [×] で終了します。 |
|
|
|
|
|
|
|
|
|
|
5.インストールが終了しました。 |
|
ゆったりと行いましたが、
2時間弱かかりました。 |
|
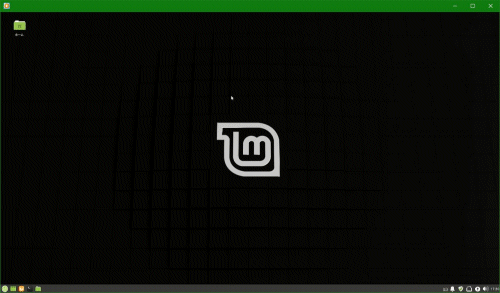 |
|
|

