|
|
|
|
|
|
|
|
|---|
2023.08 記 |
Zorin OS 16.3 |
|
Zorin OS ソフトウェア編 |
|
本篇は、Zorin OS の概要や、カスタマイズ、プリインストールソフト、などの、ソフトウェア編になります。 |
ダウンロード → インストールは、インストール編です。 |
→ インストール編 |
また、Zorin OS とは何ぞやについては、以下を参照ください。 |
→ Zorin OS とは?編 |
|
|
|
Zorin OS の外観、操作性、プリインストールソフトウェア、などを見ていきましょう。 |
|
インストール時には、Windows ライクな外観、操作性を持っています。 |
|
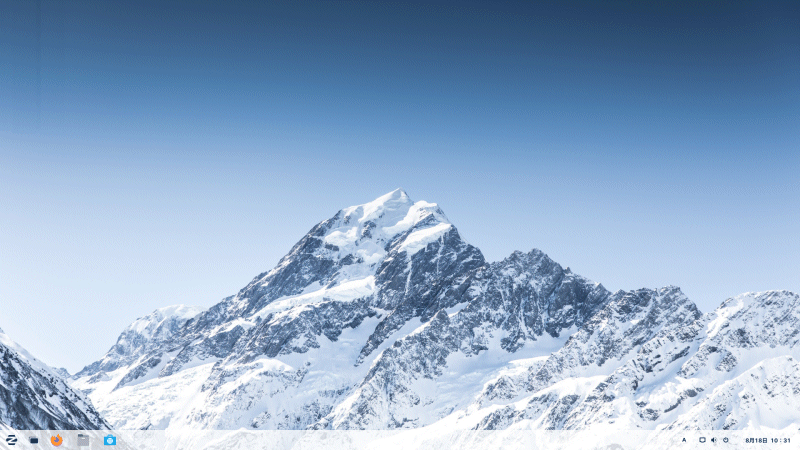
|
|
1.タスクバー |
|
|

|
|
|
|
|
|
|
|
|---|
<左から> |
<右端、左から> |
|
Zorin OS スタート |
|
文字種別 |
|
仮想デスクトップ |
|
[LAN接続/音量/電源] |
|
FireFox |
|
[月日/時間] |
|
フォルダー |
|
ソフトウェアセンター |
|
|
2.スタートメニュー |
|
|
|
|
|
|
|---|
スタートメニューはこのようになってます。
Windowsライクで比較的違和感なく使えそうです。
アプリケーション、ツール等をジャンル別にまとめています。
(直接指定できない難はありそうですが・・・) |
<左上から> |
<右上から> |
|
アクセサリー |
|
ユーザー名 |
|
|
|
|
インターネット |
|
ホーム |
|
オフィス |
|
デスクトップ |
|
グラフィックス |
|
ドキュメント |
|
ゲーム |
|
ダウンロード |
|
サウンドとビデオ |
|
ミュージック |
|
システムツール |
|
ピクチャ |
|
ユーティリティ |
|
ビデオ |
|
|
|
|
ソフトウェア |
|
設定 |
|
Zorin Appearance |
|
|
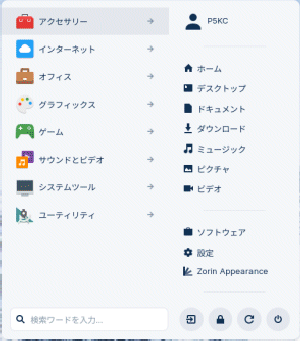 |
|
|
2.1 |
アクセサリー
To Do
テキストエディター
ファイル
地図
天気
時計 |
|
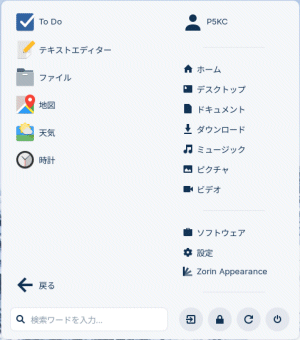 |
|
|
2.2 |
インターネット
FireFox ウェブ・ブラウザ
Remmina (リモートデスクトップビューアー) |
|
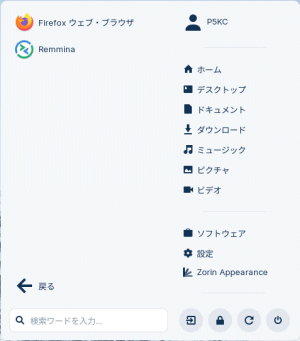 |
|
|
2.3 |
オフィス
Evolution (電子メール、カレンダー、アドレス帳の統合機能)
LibreOffice
LibreOffice Calc
LibreOffice Draw
LibreOffice Impress
LibreOffice Writer
カレンダー
連絡先 |
|
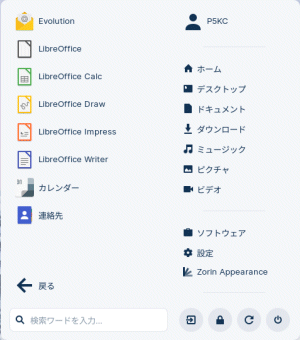 |
|
|
2.4 |
グラフィックス
GIMP (GNU Image Manipulation Program)
LibreOffice Draw
写真
画像ビューアー |
|
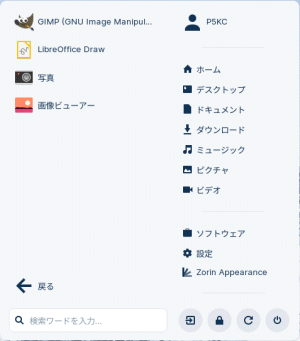 |
|
|
2.5 |
ゲーム
AlsleRlot ソリティア
GNOME マインスィーパー
GNOME 上海
GNOME 数独
Quadrapassel |
|
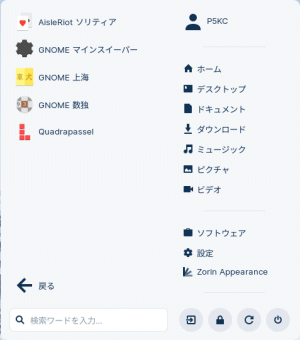 |
|
|
2.6 |
サウンドとビデオ
Brasero
Cheese
Rhythmbox
Sound Recoder
ビデオ |
|
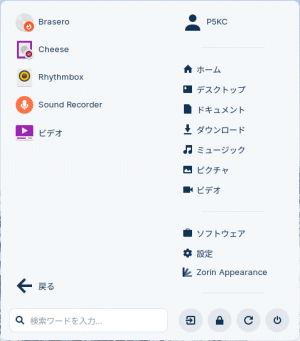 |
|
|
2.7 |
システムツール
Mozc の設定
Windows App Support
Zorin Appearance
Zorin Connect
Zorin OSをアップグレードする
ソフトウェア
ソフトウェアの更新
ツアー
ディスク
メイン・メニュー
自動起動するアプリケーション
設定
電源の統計 |
|
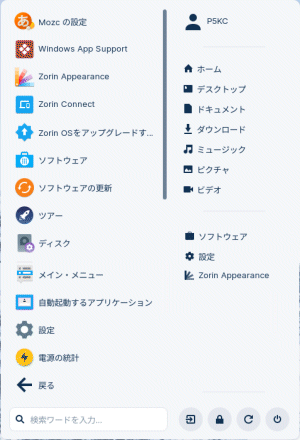 |
|
|
2.8 |
ユーティリティ
アーカイブマネージャー
システムモニター
スクリーンショット
ディスク
ディスク使用量アナライザー
ドキュメントスキャナー
ドキュメントビューアー
バックアップ
パスワードと鍵
フォント
ヘルプ
ログ
文字
端末
電卓 |
|
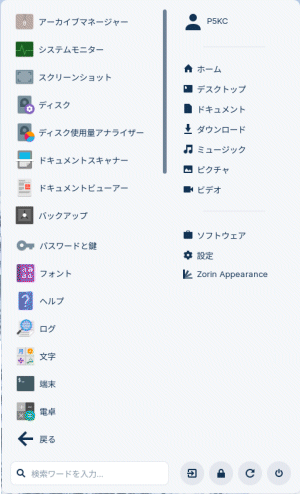 |
|
3.アプリケーションの追加 |
|
プリインストールアプリケーションだけでなく、
あれやこれや(ブラウザはchromium、メールクライアントはThunderbirdとか)と
追加する場合は、タスクバーの「ソフトウェア」アイコンをクリックします。
「おすすめ」とカテゴリーから探すことができます。 |
|
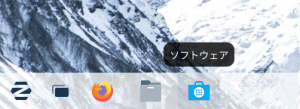 |
|
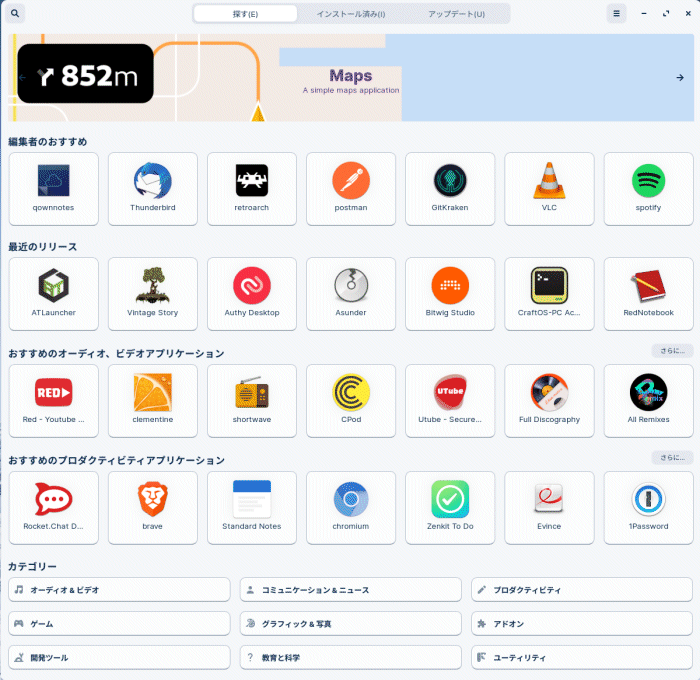 |
|
4.Zorin Appearance |
|
画面レイアウト(Windows、Windows classic、Touch、GNOMEレイアウト)や、
全体の配色(アクセント色/背景色)、デスクトップに表示するアイコン、フォントなどをカスタマイズできます。 |
|
|
4.1 |
画面レイアウト |
|
デフォルトは、Windowsのようなレイアウトですが、Windows classic、Touch、
GNOME風(アプリケーションがアイコンではなく名前まで一覧表示される形式)に変更できます。
Pro版であれば8種類までレイアウトが増えます。 |
|
|
|
|
|
4.2 |
画面テーマ |
|
全体の配色で、アクセント色は6つの中から選択し、背景色は、白ベース/昼夜間で切替え/黒ベースが選択できます。
[その他]で、Zorin OS 以外のテーマを選択することができます。 |
|
|
| 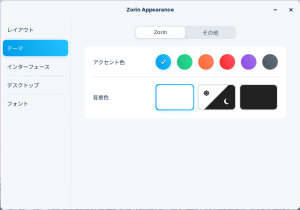 |
|
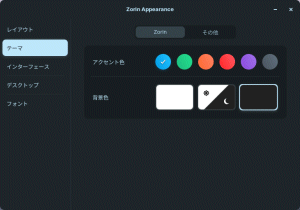 |
|
|
4.3 |
インターフェス |
|
小窓の操作ボタンの位置やアニメーションの有効/無効や、タスクバーの設定を行うことができます。
また、「ゼリーモード」があり、小窓の移動時に、プルンプルンと動きます。(お遊び感覚かな?) |
|
 |
|
|
4.4 |
デスクトップ |
|
デスクトップに表示するアイコンを選択することができます。
(ホーム/ゴミ箱/マウントボリューム/ネットワークサーバーの4つ)
小生は、小さいサイズで、ホームとゴミ箱を表示しました。 |
|
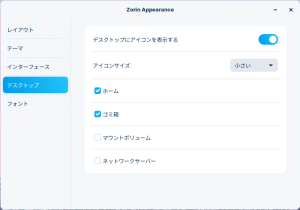 |
|
|
4.5 |
フォント |
|
Zorin OSが使用するフォントの設定(フォント/フォントサイズ)を行うことができます。
流石に、日本系/MS系はありません。 |
|
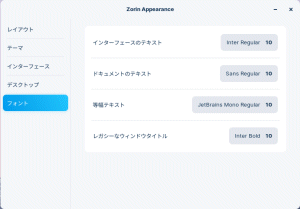 |
|
5.Windows App Support |
|
Windows の、.exeまたは .msiファイル実行を認識し、最適なソフトウェアソースからアプリケーションやゲームをロード/実行できる機能です。
( LinuxFx でも紹介しました "wine" を介した機能なので実力や如何に)
プリインストールされていないので、必要なソフトウェアのインストールやロケールファイルの置換え等、手間がかかります。
と言うことで、小生は確認していませんが、面白い機能が準備されています。 |
|
<参考記事>
・Zorin OS 16.3リリース!
〜軽快で綺麗なZorin OS 16.3 Liteを検証する・・・
Zorin Appearance、Windowsアプリケーション等・・・
https://www.linux-setting.tokyo/2023/07/zorin-os-163-zorin-os-163-litezorin.html |
|
6.設定 |
|
6.1 |
日本語入力 |
|
インストールしたままでは日本語が使えません。
タスクバーの [ja] のクリックで表示する[日本語(Mozc)] を指定します。 |
|
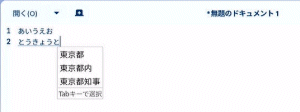 |
|
|
![タスクバーの [ja] のクリックで表示する[日本語(Mozc)] を指定します](img/soft/6_02.gif) |
|
|
6.2 |
プリンターの設定 |
|
ネットワークプリンタとして、EPSON EP-805A を使っています。
Zorin OS では、ネットワークプリンタとして認識しました。 |
|
a) |
プリンターの電源を入れておきます。 |
|
b) |
[スタート] → [設定] → [プリンター] で、「プリンターが見つかりません」となるので、 [プリンタを追加...] をクリックします。 |
|
![「プリンターが見つかりません」となるので、[プリンタを追加...] をクリックします](img/soft/6_03.gif) |
|
|
c) |
暫くすると、プリンターを見つけるので、右の設定アイコン(歯車)をクリックし、表示する小窓で、[追加] します。 |
|
![プリンターを見つけると右の設定アイコン(歯車)をクリックし、表示する小窓で、[追加] します](img/soft/6_04.gif) |
|
|
d) |
「新しいプリンター」小窓を表示するので、[ネットワークプリンター] をクリックします。 |
|
![「新しいプリンター」小窓を表示するので、[ネットワークプリンター] をクリックします](img/soft/6_05.gif) |
|
|
e) |
プリンターの表示に戻るので、右の設定アイコン(歯車)をクリックし、「ディフォルトプリンター」に設定します。
設定完了です。 |
|
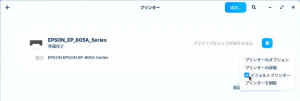 |
|
|
f) |
テストページ印刷を行いましょう。 |
|
[スタート] → [設定] → [プリンター] で、右の設定アイコン(歯車)をクリックし、[プリンターのオプション] をクリックします。
(インク残量を表示してくれる優れものです。)
表示する小窓で、左上の [テストページ] をクリックすると印刷します。
この小窓で、印刷条件(ページ設定/色指定/印刷精度)を設定できます。 |
|
![左上の [テストページ] をクリックすると印刷します](img/soft/6_07.gif) |
|
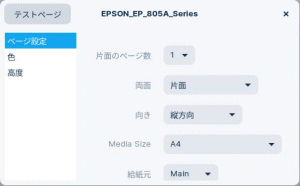 |
|
|
6.3 |
スキャナーの設定 |
|
EP-805A は、プリンター/スキャナーの複合機です。 |
|
a) |
[スタート] → [ユーティリティ] に、
[ドキュメントスキャナー] があり、
これはもしかして、と言うことで、
[ドキュメントスキャナー] をクリックします。 |
|
![[ドキュメントスキャナー] をクリックします](img/soft/6_09.gif) |
|
|
b) |
「スキャナーを探索中...」から、「スキャン準備完了」となりました。
そして、左上の [スキャン] のクリックで、スキャン開始します。 |
|
|
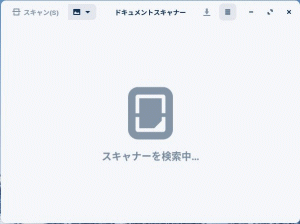 |
|
![「スキャン準備完了」となり、左上の [スキャン] のクリックで、スキャン開始します](img/soft/6_11.gif) |
|
|
c) |
その際、[スキャン] の右の [■▼] のクリックで、設定を行なえます。
・一枚のページ/フィーダーからすべてのページ/
フラットベッドから複数のページ
・画像/テキスト
・解像度/明るさ/コントラスト |
|
![[スキャン] の右の [■▼] のクリックで、設定を行なえます](img/soft/6_12.gif) |
|
|
d) |
[スキャン] のクリックでスキャンが行われ、下矢印アイコンで名前を付けて登録します。
登録先は、ピクチャフォルダ(デフォルト)で、
ファイル形式は、pdf(デフォルト)/JPEG/PNG/Wedp です。 |
|
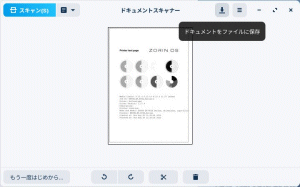 |
|
|
Windows ライクな操作環境で、Linux 基本アプリケーション(Libre Office、FireFox、Evolution、GIMP等)も
充実しており、実用性は高いと感じられます。
まして、周辺機器の代表プリンター(複合機)が、プリンター(複合機)の機能を全て満足する訳ではありませんがすぐに
使えるのは魅力です。 |
|
|
ソフトウェア編は終わりです。
インストール編は、 こちら に
Zorin OS とは? 編は、 こちら へ |
|

