|
|
|
|
|
|
|
|
|---|
|
WindowsFx を味見 |
|
WindowsFx (LinuxFx) インストール編 |
|
本篇は、ダウンロード → インストール編です。 |
WindowsFx の概要やインストールソフト、Windows 10 との親和性などは、ソフトウェア編になります。 |
→ ソフトウェア編 |
|
|
|
フリーな OS として Linux があり、古くなった PC に導入してさらに使うことが行われていますが、
アプリケーションが Linux 専用で、一から操作を覚えなければなりません。
特に、プリンター関係が貧弱で、Linux 用ドライバーを公開している機種が少ないと思われます。
使い慣れた Windows のアプリケーションやデバイスドライバーがそのまま動けばもっと広まるでしょう。
と言うことで、
Youtube で WindowsFx (LinuxFx) を見つけました。(ブラジル製です)
見た目も Windows もどき(MS社怒りそう)で、Windows のソフトウェアがインストール → 実行できると言われるものです。
以前は、フリー版があったらしいのですが無くなり有償版(25$)だけとなりました。
最近、フリー版が復活しました。(当然 Ver. は古い) |
|
1. |
ダウンロード |
|
早速、ダウンロードしました。 |
|
|
|
|
|
|
|
|
|
|
|
|
|
|
|---|
|
https://www.linuxfx.org/ |
|
<Downloads v> |
|
→ 中ほどの Or use the Free Edition version: |
|
[Windowsfx 10.8] |
|
( Download ↓ ) |
|
|
→ https://sourceforge.net/projects/linuxfxdevil/files/ (直接入れます) |
|
|
linuxfx-10.8.1.106-cinnamon-w7.iso |
Win7風? |
双方 4.6GB。DVDに入りません |
|
linuxfx-10.8.1.106-plasma-w10.iso |
Win10風? |
USBメモリに。Boot可能処理も必要です。 |
|
|
2. |
インストール |
|
Sara3君に行いました。(約2時間20分かかりました)
実は、dx6120君で5回行ってみたのですが、マシンスペックが合わないのかインストールが完了しませんでした。
( dx6120:Pen4 (32bit) 2.80GHz/メモリ 3.0GB、Sara3:Core i5 (64bit) 3.20GHz/メモリ 4.0GB) |
|
|
それでは、インストール開始です。 |
|
|
<インストール準備> |
|
1) |
ダウンロードファイルをUSBメモリにコピーし、"rufus" で、Boot可能にしました。 |
|
|
<インストール 「WindowsFx 本体」> |
|
1) |
USBメモリを装着し、Power On で、[F7]キー(Sara3君の場合)を押し、Bootデバイスの切替えを行います。 |
|
2) |
USBメモリからの読込みが始まり、やがて、10秒以内に [Enter] を押せのメッセージが出ます。 |
|
3) |
訳の分からないメニューが表示され、思わず [Enter] を押してしまいました。([Enter]はいらなかったようです) |
|
4) |
一旦、画面が消え、ACPI ERRROR を表示しましたが無視しました。 |
|
5) |
暫くすると、インストール開始らしい表示になります。 |
|
6) |
処理が進みます。 |
|
|
|
|
|
7) |
一旦、画面が消えた後、Windowsもどき画面になります。 |
|
8) |
その後、「live mode でやってるよ」の小窓を表示します。そのまま [NEXT] をクリックします。
(上の行の "Configure screen resolution”のチェックを外し忘れました。)
(チェックマークは、□ がノーチェック、■ がチェックになります。)<ここまで約8分> |
|
9) |
ディスプレイの設定画面です。正しく認識していましたので [OK] をクリックします。 |
|
|
|
|
|
10) |
ストレージデバイスを選択です。以下の4種から選び [次へ] をクリックします。
Windows 10 をインストールしていたので、マルチブートでインストールしたかったのですが・・・
○ 共存してインストール ← これと思ったのですができませんでした
○ パーティションの置換
○ ディスクの消去 ← これを選びました。WindowsFx 専用になります
○ 手動パーティション ※ ← マルチブート化させるには手動を選択だそうです。(後で知りました) |
|
11) |
ディスクのパーティショニングを行った後、ユーザー情報の設定です。
パスワードは使用しないをチェックしました。[次へ] をクリックします。 |
|
12) |
確認画面を表示します。[インストール] をクリックします。 |
|
|
|
|
|
13) |
インストール確認小窓です。[今すぐインストール] をクリックします。<ここまで約15分> |
|
14) |
インストールが行われます(約13分)。順次色模様が変わります。 |
|
15) |
インストールが完了しました。
再起動を求められますので、「今すぐ再起動」のチェックのまま [実行] をクリックします。<ここまで約30分> |
|
|
|
|
|
16) |
再起動を行う前に、「メディアを外し[ENTER]を押せ」のメッセージが出ますので従います。
これは良いメッセージですネ。メディアを取出すタイミングが分からない場合が多いです。 |
|
17) |
再起動後、「いくつかのセッティングをするよ」を表示しますので、[Next] をクリックします。 |
|
18) |
「System drivers を確認する」の表示に [Next] をクリックします。 |
|
|
|
|
|
19) |
「System drivers」の確認では「何もない」でしたので、[Close] をクリックします。
参考に、dx6120 の時は、グラフィックボード「GeForce 8400 GS」まで認識し、NVIDIA/X.Org X server のどちらのドライバーを使うかの表示となりました。 |
|
20) |
「voice assistant」(Cortanaみたいなものかな?) を使うかの表示です。
使用しないので、項目にチェックを入れず [Next] をクリックします。 |
|
21) |
「OneDrive」を使うかの表示です。使用しないので、項目のチェックを外し [Next] をクリックします。 |
|
|
|
|
|
22) |
WindowsFx 本体のセットアップが完了しました。{Exit] をクリックします。<ここまで約40分> |
|
23) |
訳の分からない小窓が表示されますが、[OK] をクリックします。再起動されます。 |
|
|
|
|
|
|
< インストール 「“Wine”モジュール」 > |
|
1) |
Windowsアプリケーションの処理を担う “Wine”モジュールのインストールを問う表示がされます。
[Install] をクリックします。(背景がデスクトップに代わります) |
|
2) |
WineSFG/WineTRICKS のモジュールをインストールするかの表示がされますので、[NEXT] をクリックします。 |
|
3) |
インストールするかの確認小窓を表示するので、[Yes] をクリックします。 |
|
|
|
|
|
4) |
警告メッセージを表示しますが、[OK] をクリックします。 |
|
5) |
「Wine設定を更新しています。」の表示後、「wine mono パッケージを見つけられませんでした。自動的にインストールすることができます」の表示に [インストール] をクリックします。 |
|
6) |
Wine Mono のダウンロードが行われ、インストール画面で、[インストール] をクリックします。
インストールが行われます。 |
|
|
|
|
|
7) |
次は、"Wine Gecko" です。Nomo と同じく「パッケージを見つけられない。自動的にインストールできる」の表示に [インストール] をクリックします。 |
|
8) |
Gecko インストーラーのダウンロード → Wine 構成の更新後、インストール画面で、[インストール] をクリックします。
Gecko インストーラーが再度ダウンロードされ、Wine の構成を更新したのち、インストールされます。
(何故か2回行われる) |
|
9) |
続けて処理は進みます。mkdir 処理です。端末エミュレータ画面で進んでいきます。 |
|
|
|
|
|
10) |
mkdir 処理の間に、デスクトップ画面になり、[Enter] の入力でパスワード入力画面になるのが、12回 繰り返されます。(パスワード画面を表示しない場合もあり)<ここまで約1時間30分> |
|
|
|
|
|
|
<インストール 「Microsoft .NET FRAMEWORK」> |
|
1) |
Microsoft .NET FRAMEWORK 3.5 のライセンス承認になります。
豆腐文字(文字化け)ですが、”□□□□(A)”(同意する)にチェックを入れて、下(左)の [□□□□□□ >] をクリックします。 |
|
2) |
豆腐文字で判別できませんが、インストールが進みますので待ちます。下の [□□□□□] は [Cancel] と思われます。 |
|
3) |
.NET Framework 3.5 のインストールが完了しました。[□□(X)] ([完了] と思われます)をクリックします。 |
|
|
|
|
|
4) |
次に、.NET Framework 4 のインストールになり、ライセンス承認になります。
□同意する をチェックし、[インストール] をクリックします。今度は読めます。 |
|
5) |
ファイル セキュリティの検証後、インストールが進みます。 |
|
6) |
.NET Framework 4 のインストールが完了しました。[完了] をクリックします。 |
|
|
|
|
|
7) |
さらに、.NET Framework 4.8 をインストールしますが、前処理でエラーになりました。 [続行]をクリックします。 |
|
8) |
.NET Framework 4.8 のライセンス承認になります。
□同意する をチェックし、[インストール] をクリックします。 |
|
9) |
ファイル セキュリティの検証後、インストールが進みます。 |
|
|
|
|
|
10) |
インストールが完了しました。[完了] をクリックします。 |
|
11) |
.NET Framework のインストールが全て完了し、再起動を要求されます。
ここでは、[後で再起動] をクリックします。<ここまで約1時間50分> |
|
|
|
|
|
|
|
|
|
<インストール 「Microsoft Visual C++」> |
|
1) |
次は、Visual C++ 2013 (x86) のインストール承認です。
□ I agree… をチェックし、[Install] をクリックします。
(この承認画面は、他の表示画面の下に隠れていましたのでご注意を) |
|
2) |
一瞬にしてインストールが完了します。[Close] をクリックします。 |
|
|
|
|
|
|
|
|
3) |
更に、Visual C++ 2013 (x64) のインストール承認です。
同じく、□I agree… をチェックし、[Install] をクリックします。 |
|
4) |
一瞬にしてインストールが完了します。[Close] をクリックします。 |
|
|
|
|
|
|
|
|
5) |
今度は、Visual C++ 2015 (x86) のインストール承認です。豆腐文字の□…□ですが、チェック後クリックします。 |
|
6) |
一瞬にしてインストールが完了します。[Close] をクリックします。 |
|
|
|
|
|
|
|
|
7) |
更に、Visual C++ 2015 (x64) のインストール承認です。豆腐文字の□…□ですが、チェック後クリックします。 |
|
8) |
一瞬にしてインストールが完了します。[Close] をクリックします。 |
|
|
|
|
|
|
|
|
|
<インストール 「Wine の最終設定」> |
|
1) |
デスクトップ画面になりますので、[ENTER] を押し、パスワード画面で入力します。 |
|
2) |
Control 画面を表示しますので、[OK} をクリックします。 |
|
3) |
Wine 設定画面で、”Windows バージョン”を’Windows 10’に変更して [OK] をクリックします。
(各設定タブを見ましたが変更することは無いようでした) |
|
|
|
|
|
4) |
Control 画面を再度表示しますので、[OK} をクリックします。
そして、消し忘れていたのか、Wine のWineSFG/WineTRICKS のモジュールをインストールするかの表示画面を [×] で消します。 |
|
|
|
|
|
|
|
|
|
|
|
|
<インストール 「WindowsFx の最終設定」> |
|
1) |
コントロ-ルパネルを表示します。(英文ですが、Win10 そっくり)<ここまで約2時間10分> |
|
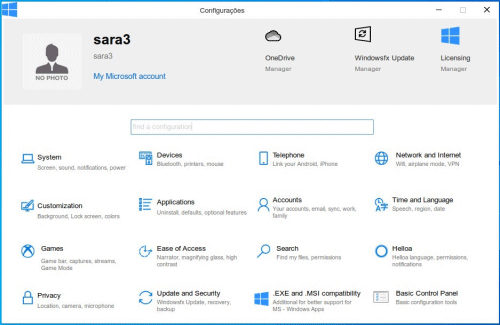 |
|
2) |
キーボードの設定が、ブラジル(WindowsFx開発国ブラジル)なので、日本に設定し直します。 |
|
a) |
コントロールパネルの "Devices”をクリックします。 |
|
b) |
"Devices”画面の左メニュー"Typing”をクリックします。 |
|
c) |
"キーボード”画面を表示しますので、レイアウトタブをクリックします。 |
|
d) |
"「レイアウトを設定」項目で、'Portuguese (Brazill)’ですので、「+Add」をクリックします。 |
|
e) |
"レイアウトを追加”画面を表示しますので、Limit… を'Japanese’にして、[OK] をクリックします。 |
|
f) |
「レイアウトを設定」項目で、(Brazll)とJapanese 両方が登録されていますので、
(Brazll)を選択して、「- Remove」をクリックして削除します。
これで、日本語キーボード設定ができました。 |
|
2) d) |
|
2) e) |
|
2) f) 日本語キーボード設定完了 |
|
|
|
|
3) |
タスクバー右に薄く "JA”が表示されています。
クリックすると、日本語-Japanese/日本語-Mozc が表示されますので、"日本語-Mozc” を選択するそうです。(Youtubeの解説より) |
|
4) |
最後の再起動を行うため、画面上の表示窓をすべて消します。
左下のスタートアイコン(Windowsアイコン)をクリックします。
スタートメニューの左下「ドアから出る」アイコンをクリックします。 |
|
5) |
処理選択表示(Quit/Suspend/Power off/Reestart)から、Restart を選択して [OK] をクリックします。 |
|
|
|
|
|
6) |
再起動され(約2分)、WindowsFx 10(LinuxFx 10)デスクトップ画面となります。
(本当にWindows10もどき!)<ここまで約2時間20分> |
|
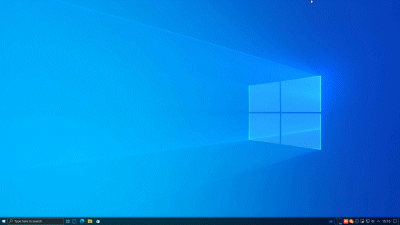 |
|
|
以上でインストールが完了しました。
設定内容など、小生には全く分かりませんので、Youtube記事に従った方法です。
Youtube記事と若干異なった点がありましたが、これからインストールしてみようと思われた方は事前に Youtube記事を見ておかれることをお勧めします。 |
|
|
Youtube記事:https://www.youtube.com/watch?v=CI2K3gvwyEo 有難うございました。 |
|
|
つぎは、本当に「WindowsFx」なのかソフトウェアに挑戦します。 |
|

